Après avoir installé la Google Nik Collection, vous devriez voir apparaître dans le menu « Photo – Modifier dans… » de Lightroom les différents plugins de la suite Nik Software (comme sur la capture d’écran affichée ci-dessous).
Dans le cas contraire, si les plugins (Analog Efex Pro, Color Efex Pro, Dfine, Sharpener Pro, Silver Efex Pro, Viveza) n’apparaissent pas malgré une installation qui s’est bien passée, cet article devrait vous donner la solution pour résoudre ce problème.
Origine du problème d’installation de Google Nik Collection
Depuis au moins Lightroom 3, et encore aujourd’hui avec Lightroom 6.5, un problème d’installation des éditeurs externes comme Nik Software persiste lorsque l’option « Stocker les paramètres prédéfinis avec ce catalogue » est cochée dans l’onglet « Paramètres prédéfinis » des « Préférences » (menu « Edition » sous Windows et « Lightroom » sous Mac).
Choix de la solution pour résoudre le problème d’installation
Si vous êtes bien dans le cas où l’option précédente est cochée et qu’après une installation sans erreur de Nik Collection vous n’avez pas accès aux plugins dans Lightroom, alors deux solutions s’offrent à vous :
- Soit vous décidez de changer l’option à l’origine du problème mais il vous faudra alors récupérer vos paramètres prédéfinis actuels (solution 1).
- Soit vous gardez l’option cochée et vous devrez alors ajouter manuellement les plugins Nik Collection pour que Lightroom les reconnaisse (solution 2).
Je pense que la préférence pour l’une ou l’autre des solutions devrait être avant tout fonction du choix que vous souhaitez retenir pour l’option de stockage des paramètres prédéfinis.
Voici pour rappel, ce que l’option « Stocker les paramètres prédéfinis avec ce catalogue » signifie (avantages et inconvénients selon que l’option est cochée ou non) :
- Option non cochée (c’est le choix par défaut à l’installation de Lightroom) : les paramètres prédéfinis sont stockés dans un répertoire « Lightroom » lié à l’utilisateur de l’ordinateur. L’avantage avec ce choix, c’est que si vous avez plusieurs catalogues, vous retrouverez vos paramètres prédéfinis dans chacun d’entre eux. L’inconvénient c’est que les paramètres prédéfinis sont stockés dans un endroit où il y a de fortes chances de les oublier : si pour une raison ou une autre vous faites une nouvelle installation de Lightroom vous allez perdre vos paramètres prédéfinis personnalisés sauf si vous avez pensé à les sauvegarder.
- Option cochée : les paramètres prédéfinis sont stockés dans un répertoire « Paramètres Lightroom » contenu dans le dossier du catalogue. L’avantage c’est que tout est regroupé. Si vous avez la bonne habitude de sauvegarder votre catalogue (si vous ne le faites pas, il faudrait y penser sérieusement), il est très facile d’y ajouter lors d’une sauvegarde le dossier des paramètres prédéfinis (presets) qui se trouve au même niveau que le catalogue. En cas de réinstallation de Lightroom il vous sera aisé de retrouver tous vos presets. L’inconvénient de cette option, c’est que si vous gérez plusieurs catalogues (si vous en avez un seul ce n’est pas un problème), vos paramètres prédéfinis ne vont pas suivre automatiquement (il faudra les copier d’un catalogue à l’autre) : chaque catalogue aura ses propres presets ce qui représente, à mon avis, plus souvent une contrainte qu’un avantage.
Voilà, vous avez maintenant les éléments en main pour prendre votre décision :
- Si vous choisissez de décocher l’option, rendez-vous dans la partie suivante : solution 1 (vous n’aurez pas à vous préoccuper de la dernière partie).
- Si vous choisissez de garder l’option cochée, rendez-vous directement dans la dernière partie : solution 2 (le paragraphe de la solution 1 ne vous concerne pas).
Avertissement : Chaque configuration étant spécifique et le risque zéro n’existant pas, je vous rappelle tout de même que l’auteur (moi-même 🙂 ) ne saurait être tenu pour responsable d’éventuels dommages ou dysfonctionnements résultant de l’application de conseils et manipulations décrits dans cet article.
D’ailleurs, comme avant toute manipulation un peu délicate, je vous conseille de prendre toutes les précautions d’usage que vous jugerez utiles (sauvegarde du catalogue, des paramètres prédéfinis, point de restauration sous Windows…).
Solution 1 – Décocher l’option
Si vous avez décidé de décocher l’option, voici les étapes à suivre (attention à bien lire attentivement chaque point pour ne pas faire une fausse manipulation) :
- Dans le menu « Préférences » (menu « Edition » sous Windows et « Lightroom » sous Mac), allez sur l’onglet « Paramètres prédéfinis » , sous le titre « Emplacement » vous trouverez l’option « Stocker les paramètres prédéfinis avec ce catalogue » (dans votre cas elle devrait être cochée).
- Avant de décocher l’option, cliquez sur le bouton « Afficher le dossier des paramètres prédéfinis Lightroom… » : dans l’explorateur (Windows) ou le Finder (Mac) vous vous retrouverez avec le dossier du catalogue sélectionné : entrez dans ce dossier. A ce niveau vous avez un dossier nommé « Paramètres Lightroom » . C’est ce dossier qui contient les paramètres prédéfinis (presets) actuellement utilisés. Copier tout le contenu de ce dossier.
- Revenez dans Lightroom et décochez l’option « Stocker les paramètres prédéfinis avec ce catalogue ».
- Comme précédemment, cliquez sur le bouton « Afficher le dossier des paramètres prédéfinis Lightroom… » : cette fois-ci dans l’explorateur (ou le Finder) vous verrez un dossier « Lightroom » sélectionné : c’est ici que seront maintenant stockés vos presets. Entrez dans ce dossier et collez les dossiers et fichiers précédemment copiés (les presets qui étaient stockés dans le précédent emplacement). Dans la mesure où c’est avec ces presets que vous avez travaillé jusqu’ici, s’il y a des doublons vous pouvez vous permettre de les écraser (si vous craignez une erreur, comme préconisé au début de l’article, vous pouvez faire une sauvegarde du dossier avant l’opération).
- Dans Lightroom, sauvegardez le changement (option de stockage dans le catalogue décochée) et redémarrer Lightroom. Sous Windows, il suffit de cliquer sur le bouton « Redémarrer Lightroom » pour prendre en compte les modifications et relancer automatiquement Lightroom. Sous Mac OS, sortez de la fenêtre des préférences puis lancer « Redémarrer » par le menu Pomme (icône Apple).
Voilà, avec cette manipulation, vous allez voir apparaître vos nouveaux menus de Nik Collection (dans « Photo – Modifier dans… ») et, ce qui est essentiel aussi, vous n’aurez pas perdu vos anciens presets !
Solution 2 – Garder l’option cochée
Attention, si vous avez déjà suivi la solution 1 de la partie précédente, cette partie ne vous concerne pas : votre problème est normalement déjà réglé.
Si vous avez décidé de garder l’option cochée, voici les étapes à suivre pas à pas :
- Dans le menu « Préférences » (menu « Edition » sous Windows et « Lightroom » sous Mac), allez sur l’onglet « Paramètres prédéfinis ». En dessous du titre « Emplacement » vous trouverez l’option « Stocker les paramètres prédéfinis avec ce catalogue » (elle doit être cochée).
- Pour trouver facilement les paramètres mis à jour lors de l’installation de Nik Collection, décochez (temporairement) l’option (ne vous inquiétez pas, ce n’est pas une erreur, nous la re-cocherons après), cliquez sur le bouton « Afficher le dossier des paramètres prédéfinis Lightroom… » : dans l’explorateur (Windows) ou le Finder (Mac) ouvrez le dossier « Lightroom » sélectionné et cherchez-y le dossier intitulé « External Editor Presets ». Copiez les fichiers de ce dossier.
- De retour dans Lightroom, cocher à nouveau l’option « Stocker les paramètres prédéfinis avec ce catalogue », cliquez sur le bouton « Afficher le dossier des paramètres prédéfinis Lightroom… » : dans l’explorateur (ou le Finder) vous vous retrouverez cette fois-ci avec le dossier du catalogue sélectionné : entrez dans ce dossier puis ouvrez le dossier nommé « Paramètres Lightroom ». A ce niveau recherchez le dossier intitulé « External Editor Presets », entrez dedans et coller les fichiers précédemment copiés.
- Quittez puis relancer Lightroom : sous Windows cliquez sur le bouton « Redémarrer Lightroom » pour sortir de la fenêtre des préférences et relancer automatiquement Lightroom et sous Mac, quittez la fenêtre des préférences, puis lancer « Redémarrer » par le menu Pomme (icône Apple).
Après avoir suivi ces étapes, les nouveaux menus de la Google Nik Collection apparaitront dans « Photo – Modifier dans… ».
Et vous ?Cet article vous a-t-il aidé ? Avez-vous rencontré d’autres problèmes lors de l’installation de la Google Nik Collection ?
 LuzPhotos – Blog et formations photo Apprendre et progresser en photo
LuzPhotos – Blog et formations photo Apprendre et progresser en photo





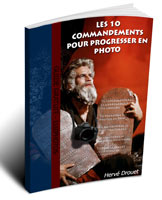




Merci à Joëlle Verbrugge qui m’a tout de suite alerté sur le problème d’installation de Nik Collection sous Lightroom (avant même qu’un lecteur ne me remonte le problème). Elle m’en a donné la raison et m’a présenté une manière de régler le problème 🙂 .
Hervé il me semble que je t’en ai parlé avant hier quand tu avais posté l’info de la gratuité de ce pack et je t’ai immédiatement écrit à ce sujet, et j’ai d’ailleurs reçu ton mail hier me disant que tu en allais faire un article…Merci le problème est résolu.
Oui tout à fait, Joëlle avait juste était un peu plus rapide que toi (de peu) 🙂
Elle avait déjà rencontré le problème et m’a exposé la solution qu’elle a utilisée pour le régler (cela m’a fait gagner du temps pour comprendre le problème, trouver les meilleures solutions et rédiger cet article).
Par contre au début, j’avoue que je n’avais pas l’intention d’écrire un article sur le sujet : c’est ta demande qui m’a poussé à le faire et je suis sûr que d’autres utilisateurs de Lightroom et de Nik Software seront bien content de trouver une solution simple à leur problème d’installation. 🙂
Bonjour
J ai eu le même souci pour photoshop Cc.
J avais un premier dossier photoshop CC qui ne contenait que des dossiers vides mais qui était reconnu par Google nik lors de l installation.
Et mon « vrai » photoshop CC sur un disque dur externe sur lequel je demandais d’installer nik.
Tout s installait mais ne fonctionnait pas.
Je suis allée ds les dossiers que nik préférait et j ai copié les fichiers nik que j ai ensuite collé ds les plugs-ins de mon photoshop CC du disque dur externe ( à la place des fichiers nik déjà installés) et tout fonctionne.
Pas sûre d être claire 😉
Ok, merci bien pour l’information : ce problème d’installation de Nik Collection n’est donc pas réservé qu’à Lightroom !
Oui, pas facile à expliquer mais je pense que c’est tout à fait compréhensible 🙂
Petites mise à jour des dernières étapes des deux solutions pour tenir compte d’une différence entre Windows et Mac : le bouton « redémarrer Lightroom » dans la fenêtre des préférences existe uniquement sous Windows.
Bonsoir,
Nouveau venu, je cherche une solution à la visualisation et à l’utilisation de Nic collection sur Lightroom 6. je dois préciser que je suis sur Windows 10 et ma version Lightroom 6 a été achetée en boîte. Actuellement, j’ai la version 6.5
Voilà donc mon problème: j’ai bien téléchargé Nic collection et le système me dit que Nic collection a été installée avec succès sur mon ordinateur ; pourtant je n’ai pas la suite de Nic collection dans le menu » modifier dans « , je n’ai que Nic collection full 1.2.11 exe.. Lorsque je veux exécuter cette commande ( modifier dans ) le système me redemande pour la xème fois si je veux télécharger Nic collection !!!
Je ne comprends pas ; de surcroit, Nic collection fonctionne à merveille sur Photoshop Element 14.
Que dois-je faire ? Pouvez-vous, s’il vous plaît m’aider ? Ce serait bien gentil.
Bien à vous.
Christian
Bonsoir Christian, pourriez-vous me préciser si vous êtes bien dans le cas décrit dans cet article :
– l’option « Stocker les paramètres prédéfinis avec ce catalogue » est-elle ou était-elle cochée dans les préférences de Lightroom au moment de l’installation de Nik Collection ?
– si oui, avez-vous suivi pas à pas la solution 1 ou la solution 2 ?
Bonjour Hervé,
Tout d’abord, merci de prendre en considération mon problème. C’est gentil.
Pour répondre à votre question, oui, la case « stocker les paramètres prédéfinis avec ce catalogue » était bien cochée au moment de l’installation de Nik Collection.
Je n’avais pas bien compris les 2 procédures que vous proposez, je ne comprenais pas bien à quoi servait de copier les paramètres puis de les coller. Je ne voyais pas de changement dans l’onglet » paramètres prédéfinis « .
Que me proposez-vous ? De tout désinstaller et de recommencer ?
Merci encore .
Christian
Bonjour,
En fait dans l’article plutôt que de donner une solution unique imposée pour tous (style, on décoche l’option qui pose problème et on réinstalle, sans trop comprendre les conséquences de ce que l’on a fait…), j’ai préféré laisser le choix à l’utilisateur en rappelant ce que fait exactement l’option « Stocker les paramètres prédéfinis avec ce catalogue » (c’est vrai que cela complique un peu la présentation). En effet, lors de mes discussions et formations avec des utilisateurs Lightroom, je me suis aperçu qu’assez souvent les conséquences de cette option étaient mal comprises. La partie 2, Choix de la solution pour résoudre le problème d’installation, explique donc en détail ce que cette option fait.
Une fois cette partie lue, vous pourrez faire votre choix en toute connaissance de cause :
– soit vous estimez que dans votre cas, vous pouvez décocher l’option et alors il faut suivre la partie solution 1
– soit vous choisissez de garder l’option cochée et dans ce cas vous devez suivre étape par étape la partie solution 2
Dans les 2 cas, avec ces solutions vous n’avez pas à réinstaller Nik Collection (l’installation s’est bien passée, il y a juste une petite mise à jour qui ne s’est pas bien faite au niveau de Lightroom).
Même si vous ne comprenez pas exactement toutes les étapes décrites, si vous suivez bien pas à pas une des solutions proposées (en fonction de votre choix initial), vous devriez régler votre problème d’installation et revoir apparaitre les plugins de la Nik Collection.
Problème d’installation de la Nik Collection résolue pour Christian (avec la solution 2)
Grand merci pour votre aide.
De plus, ce qui ne gâche rien, je découvre pour la 1ère fois votre blog et certains articles me plaisent beaucoup.
Bien à vous,
Christian
Tuto très clair.
Ah oui.. LuzPhoto.. un « must have » à suivre de près 🙂
Merci Hervé tes explications sont très claires, je n’avais eu aucun problème pour l’installer sur photoshop cc mais sur lightroom je n’y arrivai pas.
J’ai regardé tes autres tutos, tout est très bien expliqué.
Merci encore
Catherine
Merci pour ton commentaire et content de t’avoir aidé avec cet article pour l’installation de la Nik Collection 🙂
Bonjour Hervé, merci pour ces tuyaux, même si je n’ai pas eu de problème à l’installation, je les ai mis en pratique car je n’arrive plus à faire du HDR avec HDR Efex Pro 2. Un message me dit que 4 photos sur 5 ont des métadonnées différentes et que cela va altérer la qualité de l’image. J’ai Mac OS 10.11.6 et LR 5.7.1. J’ai le même message soit dans Modifier dans… ou par Exporter.
Avez-vous une idée du bug?
Michel
Juste un grand merci en passant, ce tuto parfaitement clair et efficace m’a bien sorti de ce problème ! Car ce copier-coller, on ne pouvait pas le deviner…
Bonjour Hervé, je rencontre un problème récent, Nik a bien fonctionné pendant des mois, et je crains une erreur suite à des MàJ windows10.
Je vais t’écrire via la page Facebook; pour pouvoir joindre une image..
Autre problème rencontré lors de l’installation de la Google suite (version1-2-11) sur Mac, l’installation se passe apparemment bien, les modules de la suite sont accessibles par ‘Modifier avec’ dans Lightroom (version 5) mais lors de la première utilisation apparait une fenêtre demandant une clé comme si le produit était toujours vendu. Des pistes?
Merci d’avance.
Ah étrange en effet : depuis la gratuité de la suite Nik Collection, il n’y a plus de raisons que Google demande une clé d’enregistrement…
J’ai essayé de trouver des pistes sur internet mais sans succès. Peut-être essayer de poser une question du côté du forum d’aide Nik Collection (mais c’est pas sûr d’avoir une réponse)…
Si vous avez du nouveau n’hésitez pas à revenir sur le blog !
Merci Hervé, c’est entendu, je ferai part de mes éventuelles trouvailles sur le blog.
Bonjour, merci pour ce partage. Hormis le fait que les plugins ne se lancent pas via LR (avec mon Photoshop oui par contre…) et avant d’appliquer vos solutions, je vous soumet une autre étrangeté : Dans Lightroom, dans « modifier dans… » les plugins apparaissent en double (2 lignes viveza, 2 lignes silver, etc…) Mon Lightroom a été installé sur une autre version ancienne. Que faudrait-il virer ? Je suis sur Mac OS Sierra. Merci par avance.
Bonjour,
Étrange, il doit y avoir du ménage à faire dans le dossier « External Editor Presets » (à trouver par le menu « Lightroom – Préférences » comme indiqué dans l’article). En effet, si dans ce répertoire vous avez plusieurs fois les mêmes fichiers (dans un autre sous-dossier ou à la racine avec un nom différent), vous aurez, comme dans votre cas, plusieurs lignes identiques dans Lightroom.
Attention quand même, de manière générale, avant toute suppression définitive, par précaution, pensez à faire une sauvegarde des fichiers (à un autre endroit) pour pouvoir revenir en arrière si besoin.
Un grand merci. Depuis longtemps j’avais ce problème d’intégration résolu par ton blog. Je n’aime pas les excès de langage je dirai donc juste que c’est à la fois génialissime et d’une simplicité biblique , cher Maitre.
Alain
C’est trop, merci 🙂
A bientôt Alain !
grand merci
Depuis le temps que je cherchais une solution à ce problème… Un grand MERCI !
Génial !
Super clair et efficace !
Merci !!!