Lightroom 6.1 fait couler beaucoup d’encre sur les forums photo car pour la première fois Adobe a ajouté des fonctionnalités qui sont uniquement disponibles dans la version CC (Creative Cloud), et non dans la version en licence permanente. Et je ne parle pas d’amélioration dans Lightroom mobile, qui a toujours été clairement réservé aux abonnés au Cloud, mais bien de nouvelles fonctionnalités touchant au cœur de Lightroom. Il s’agit de l’ajout :
- des curseurs des blancs et des noirs qui manquaient depuis toujours dans les réglages locaux… Il faudra peut-être rappeler aux développeurs qu’il manque maintenant plus que le curseur « Vibrance » pour avoir tous les curseurs du panneau « Réglages de base ». Allez, encore un petit effort, on y est presque !
- et surtout, d’un tout nouveau réglage inédit dans le panneau « Effets » qui fait beaucoup parler : le curseur « Correction du voile », souvent appelé « Dehaze » par les internautes qui utilisent le terme anglais. Le mot « haze » signifie « brume, brouillard » en anglais. Donc « dehaze », enlever la brume. Comme « débrumer » ça n’existe pas en français et que « dévoiler » risquait de ne pas être pris dans son sens premier et donc de prêter à confusion, nous nous retrouvons avec : « Correction du voile » (sous-entendu correction du voile atmosphérique).
Le curseur correction du voile (dehaze) dans Lightroom CC
Dans Lightroom CC, la correction du voile atmosphérique (ou « Dehaze » dans la version anglaise) se présente sous la forme d’un nouveau curseur dans le panneau « Effets » (en dessous du vignetage après recadrage et de l’ajout de grain) du module Développement : le curseur est réglé par défaut, au milieu, à la valeur 0 et peut aller de -100 à gauche à + 100 à droite.
- Pour diminuer le voile atmosphérique, il faut augmenter la correction en amenant le curseur vers la droite (valeurs positives).
- A l’inverse pour augmenter le voile, ajouter un effet de brume à votre photo, choisissez une valeur négative en glissant le curseur vers la gauche.
Avant d’utiliser cet effet de correction du voile, il est conseillé d’apporter en premier les corrections de base à la photo (panneau « Réglages de base ») : en particulier pensez à ajuster la balance des blancs, l’exposition et le contraste. Ce conseil est également valable sous Lightroom 6.1 avant d’appliquer la solution de contournement présentée dans la partie suivante.
Contourner l’absence du curseur « dehaze » avec des presets
Même après l’achat de la Lightroom 6 en licence permanente et l’installation de la mise à jour 6.1 par l’utilitaire « Adobe Application Manager », vous ne trouverez pas le fameux curseur « Correction du voile » dans le panneau « Effets » (ou « Dehaze si vous êtes en version anglaise). Heureusement, la communauté Lightroom utilisant une version en licence permanente est encore nombreuse et ingénieuse : il est possible de créer un paramètre prédéfini (« preset » en anglais et pour faire court), qui utilisera l’effet « correction du voile » (dehaze) même si ce dernier n’est pas visible dans la version en licence permanente (évidemment, vous devez quand même avoir au minimum la version 6.1) …
Cette astuce fonctionne parfaitement. Elle montre clairement que le moteur Lightroom est le même que l’on soit en version 6.1 ou CC… La fonctionnalité (le curseur) est simplement masquée dans la version en licence permanente… c’est juste le résultat d’une politique commerciale appliquée par l’équipe développement. Absolument aucune raison technique ne justifie ce choix de réserver les améliorations à la version CC. Au contraire, pour le développement ce sont des lignes de codes en plus pour gérer les différences issues de choix purement commerciaux. Rien ne garantit d’ailleurs que l’astuce d’utiliser les presets pour contourner l’absence du curseur dehaze fonctionnera encore après la prochaine mise à jour (il serait facile, mais cynique, pour Adobe d’ajouter un test pour interdire l’utilisation de cette fonctionnalité dans la version en licence permanente).
Au mieux, on peut espérer naïvement que l’amélioration sera disponible dans une future version de Lightroom 6 (juste avec un peu de retard par rapport à Lightroom CC), au pire, il faudra attendre une éventuelle version majeure 7, en admettant bien sûr, qu’il y aura une prochaine version majeure en licence permanente (ce qui, au vu la tournure que semble prendre Adobe, n’est pas gagné…).
Certes, en créant des presets dehaze, vous n’aurez pas la souplesse et la précision d’un curseur et quand il s’agira de copier ou de synchroniser des réglages de développement, l’absence de l’option se fera également sentir… mais c’est, à priori, la seule solution actuellement envisageable si vous voulez bénéficier du nouvel algorithme dehaze de Lightroom dans la version sans abonnement.
Installation des presets de correction du voile (dehaze)
De mon côté, j’ai fait mes propres presets dehaze que vous pouvez télécharger ci-dessous. Par rapport à ce que j’avais pu trouver sur internet, ils sont en français (ce n’est pas important, c’est juste pour le principe) mais surtout ils sont suffisamment nombreux (42 presets) pour permettre des ajustements précis (les réglages vont de 5 en 5, de -100 à +100).
Comme ils sont assez nombreux, les presets sont répartis en 2 dossiers :
- Voile atmosphérique – Amplification ( – ) : ajoute un voile brumeux sur vos photos (on amplifie le voile atmosphérique). Le dossier contient tous les presets dehaze avec les valeurs négatives et la valeur neutre (de -100 à 0 en passant par 95, 90, 85, etc).
- Voile atmosphérique – Diminution ( + ) : atténue le voile atmosphérique sur vos photos. Le dossier contient tous les presets dehaze avec les valeurs positives et la valeur neutre (de 0 à +100 en passant par 5, 10, 15, etc).
Télécharger les presets de correction du voile (dehaze)
Télécharger les paramètres prédéfinis de correction du voile (presets dehaze)
- Si vous êtes connecté à un compte Dropbox, dans la page qui s’ouvre, cliquez simplement sur le bouton bleu « Télécharger ».
- Si vous n’êtes pas connecté à Dropbox ou que vous n’avez pas de compte, dans la page qui s’ouvre, cliquez sur le bouton bleu « Télécharger », même si le pointeur de la souris ne change pas de forme et si le bouton ne semble pas sélectionné. Vous aurez probablement une invitation pour créer ou vous connecter à un compte Dropbox. Vous pouvez ignorer cette étape et passer directement au téléchargement en cliquant, en bas de la fenêtre, sur le message suivant : « Non merci, je souhaite poursuivre le téléchargement → ».
Ensuite c’est votre navigateur qui va s’occuper de télécharger le fichier « Correction du voile (dehaze).zip ».
Installer les presets dehaze
Après avoir téléchargé les fichiers contenant les presets, vous avez ensuite le choix entre 2 méthodes d’installation. La seconde est souvent décrite sur internet (c’est pourquoi j’en parle ici) : elle est plus rapide mais sans doute moins sécurisante. Je vous conseille donc plutôt de suivre la première méthode. Attention, c’est soit l’une soit l’autre, ne faites pas les 2 !
Méthode 1 – Par import (conseillée)
1) Dézippez le fichier « Correction du voile (dehaze).zip » précédemment téléchargé et mettez son contenu (un dossier avec 2 sous dossiers et les fichiers presets) sur votre ordinateur (peu importe l’emplacement ; il peut par exemple s’agir du bureau).
2) Ouvrez Lightroom et rendez-vous au niveau du panneau de gauche « Paramètres prédéfinis » du module Développement.
- Sur n’importe quel dossier de ce panneau, faites un clic-droit « Nouveau dossier » et nommez votre premier dossier : Voile atmosphérique – Amplification ( – )
- Lancez à nouveau le menu « Nouveau dossier » pour ajouter un second dossier portant le nom suivant : Voile atmosphérique – Diminution ( + )
Bien sûr, vous pouvez choisir d’autres noms pour vos dossiers, c’est juste une proposition (faites juste attention à ce qu’ils commencent de la même manière pour qu’ils se suivent bien dans la liste des dossiers des paramètres prédéfinis).
3) Cette étape n’est pas indispensable en soi pour récupérer les presets mais elle vous permettra de facilement annuler les effets des différents presets importés. En effet Lightroom va appliquer à la photo sélectionnée chaque paramètre prédéfini que nous allons importer (42 presets dans notre cas). Pour éviter d’altérer une de vos magnifiques photos, je vous conseille donc de simplement « créer une copie virtuelle » d’une photo existante (clic-droit sur la photo) pour lancer l’import dessus (vous pouvez aussi annuler les effets en passant par l’historique mais c’est un peu plus fastidieux).
4) Dans le panneau « Paramètres prédéfinis », sur le premier dossier, faites un clic droit « Importer… ».
Dans la fenêtre de navigation, déplacez-vous jusqu’au dossier où vous avez mis le contenu du fichier zip téléchargé (première étape). Ouvrez le dossier portant le même nom, à savoir « Voile atmosphérique – Amplification ( – ) », sélectionnez tous les fichiers qu’il contient (touche de raccourci « Ctrl/Cmd + A ») puis cliquez sur le bouton « Importer ». Lightroom va ajouter et lancer chaque preset.
Répétez l’opération avec le second dossier « Voile atmosphérique – Diminution ( + ) ».
5) Si vous aviez suivi le conseil donné dans le point 3, supprimer la copie virtuelle créée précédemment pour le besoin de l’import (le dernier effet et les 42 lignes d’historique disparaissent avec). Vous voilà maintenant avec 2 dossiers de presets prêt à l’emploi !
Vous pouvez éventuellement supprimer le contenu du fichier zip que vous aviez récupéré sur votre ordinateur (étape 1) puisque les fichiers des presets ont été enregistrés au bon endroit par Lightroom au moment de l’import.
Méthode 2 – Par copier-coller de dossiers
Si vous avez suivi la méthode précédente (celle conseillée), vous pouvez ignorer cette partie et passer directement au chapitre « Utilisation des presets de correction du voile (dehaze) ».
1) Ouvrez Lightroom et allez dans la fenêtre des « Préférences » (menu « Édition » sous Windows et menu « Lightroom » sous Mac), sélectionnez le deuxième onglet « Paramètres prédéfinis » puis sous le titre « Emplacement », cliquez sur le bouton de droite « Afficher le dossier des paramètres prédéfinis Lightroom… ». Cela permet d’ouvrir dans l’Explorateur (Windows) ou le Finder (Mac) l’emplacement où se trouvent les presets (si vous savez déjà avec certitude où il se trouve, vous pouvez passer directement à la deuxième étape). Le dossier qui nous intéresse s’appelle « Paramètres Lightroom » . Dans ce dossier, ouvrez le répertoire « Develop Presets » (c’est le dossier qui contient les paramètres prédéfinis de développement).
2) Par l’Explorateur ou le Finder, ouvrez le fichier « Correction du voile (dehaze).zip », ouvrez le premier dossier puis glissez son contenu (les 2 dossiers inclus dans le premier) dans le répertoire « Develop Presets » . Attention à ne pas copier directement le répertoire contenant les 2 autres dossiers ; vous ne devez pas avoir plusieurs niveaux de dossiers. Autrement dit, vous devriez avoir les 2 dossiers suivants à la racine du dossier « Develop Presets » :
- Voile atmosphérique – Amplification ( – )
- Voile atmosphérique – Diminution ( + )
Vous pouvez bien sûr décomposer cette opération, en faisant d’abord une extraction du contenu du fichier zip, puis un copier-coller dans le répertoire des paramètres prédéfinis.
3) Fermez puis retournez dans Lightroom. Si vous avez bien suivi les étapes précédentes, vous aurez les 2 nouveaux dossiers avec les presets dans le panneau de gauche « Paramètres prédéfinis » du module Développement.
Utilisation des presets de correction du voile (dehaze)
Bien sûr, une liste de presets ne vaut pas la simplicité, la souplesse et la précision d’utilisation du curseur de correction du voile mais Adobe nous pousse à trouver des alternatives…
Une fois les presets installés, sélectionnez votre photo à travailler et choisissez d’abord entre les 2 dossiers : soit vous voulez augmenter le voile atmosphérique (premier dossier), soit, plus classique, vous voulez le minimiser (second dossier) :
- Voile atmosphérique – Amplification ( – )
- Voile atmosphérique – Diminution ( + )
Développez le dossier pour faire apparaître la liste des paramètres prédéfinis, puis survolez les différents presets en regardant l’aperçu du haut (panneau « Navigation ») : ce dernier va vous montrer la photo avec l’effet du réglage. Même si l’aperçu n’est pas très grand, cela vous donnera une bonne première idée du résultat. Cliquez sur le preset qui vous semble le plus adapté à votre photo. Le paramètre de développement s’applique et vous pouvez constater son effet en grand sur la photo au centre de l’affichage. Diminuer ou augmenter si nécessaire l’effet en choisissant un preset situé en dessous ou au-dessus de votre premier choix.
Et, si par hasard, lorsque vous cliquez sur un des presets (sauf le réglage à 0), vous ne constatez aucun changement sur la photo, c’est que vous n’êtes pas encore passé à la version 6.1 :-). Dans ce cas, lancez la mise à jour en passant par le menu « Aide – Mises à jour… ».
Avec cette version 6.1, une nouvelle conséquence de la politique commerciale d’Adobe est dévoilée 😉 ! Auparavant, nous avions déjà eu le droit à la maintenance à deux vitesses (voir l’article Contacter le support téléphonique d’Adobe), voici maintenant qu’Adobe invente le logiciel en licence permanente à faible contenu ajouté. Avant, Adobe ajoutait de petites améliorations entre deux grandes versions majeures qui contenaient les avancées les plus importantes. Visiblement, maintenant Adobe va se contenter de faire juste des corrections de bugs et les mises à jour des nouveaux boîtiers et objectifs… Les nouvelles avancées seront réservées aux abonnées au Cloud, à Lightroom CC.Au vu de la rapidité de sortie de cette fonctionnalité, je soupçonne même Adobe d’avoir délibérément omis l’amélioration dehaze dans la version majeure pour bien montrer à ceux n’ayant pas souscrit à l’abonnement Creative Cloud qu’ils vont perdre plus que Photoshop CC et la version mobile de Lightroom… Le message est clair : Adobe veut que nous passions tous au Creative Cloud. Il y a les abonnés, clients premium chouchoutés par Adobe et les autres… les vilains petits canards qui s’accrochent encore au système des licences permanentes et ne souhaitent pas en changer parce qu’ils n’adhèrent pas au nouveau système d’abonnement qu’on cherche à lui imposer.
A partir de Lightroom CC 2015.2 (qui correspond à Lightroom 6.2 en version permanente) l’effet dehaze de correction du voile a été ajouté dans les outils de retouche locale (pinceau, filtre gradué et radial). Sur le même principe, je vous ai préparé un jeu de presets locaux qui sont librement téléchargeables. Vous trouverez tous les détails sur l’utilisation et le téléchargement de ces nouveaux presets de correction localisée du voile dans le nouvel article – Lightroom 6.2 : presets locaux de correction du voile (dehaze)
Et vous ?N’hésitez pas à réagir sur cette version Lightroom 6.1 et sur la fonctionnalité correction de voile ! Avez-vous installé et essayé les presets proposés ?
 LuzPhotos – Blog et formations photo Apprendre et progresser en photo
LuzPhotos – Blog et formations photo Apprendre et progresser en photo



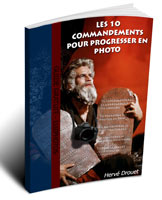




Bonsoir Hervé,
Là, Bravo. C’est la première fois que je lis cette astuce. 🙂
Je suis toujours sur LR 5 et me mettrai au 6 une fois que j’aurai mis en ordre mon « parc » informatique.
Question: Existe-t-il une grande différence avec ClearView de DxO Pro 10 ?
En effet, de ce que j’en sais, c’est exactement la même finalité. Chacun doit avoir ses propres recettes et ses propres algorithmes plus ou moins performants selon les photos… Après, je n’ai pas eu l’occasion de comparer les 2, donc difficile de me prononcer sur l’efficacité respective des outils…
Je viens d’acheter la version 6 et non la version CC il est évident qu’il veulent nous faire tous passer à l’abonnement en tout cas merci pour toutes ces infos cela nous aide a avancer …
oui les incitations sont de plus en plus nombreuses et marquées !
La correction du voile est sans doute la première d’une longue série 🙁
Merci Hervé pour tes explications, une fois de plus, très claires.
J’attire l’attention de tes lecteurs, il faut bien tout lire et bien suivre ta procédure si l’on veut que ça fonctionne ; en effet, j’étais en version 6.0.1 et ça ne fonctionnait pas mais lorsque j’ai fait la mise à jour de LR en 6.1, là tout à fonctionné parfaitement.
Un grand bravo à toi pour nous fournir les corrections par incrémentation de 5 valeurs au lieu de 10, c’est ainsi beaucoup plus précis.
Bonne continuation et au plaisir de lire ta prochaine newsletter.
Merci Henri ; j’ai apporté quelques modifications et précisions à l’article suite à tes différentes remarques d’hier 🙂
Merci pour cet article complet et précis pour cette application.
Merci pour l’astuce, article très bien détaillé et très didactique, bravo!
merci pour le retour 🙂
Bonjour
Merci pour ce tuto très intéressant. En attendant que la politique commerciale d’Adobe se clarifie, a-t-on espoir de faire fonctionner ses preset avec la version 5?
Bonjour, navré pour ma réponse un peu tardive, ces derniers jours j’étais à la montagne sans connexion internet 🙂
Pour répondre à ta question : Non clairement ses presets ne pourront jamais fonctionner avec la version 5 car l’effet « correction du voile », que les presets utilisent, n’existe qu’à partir de la version 6.1
Bonjour Hervé
super merci pour l’article
j’ai trouvé également en cherchant sur le web:
http://andrewfreemanphotography.com/blog/ , plus exactement
http://andrewfreemanphotography.com/2015/06/24/lightroom-6-dehaze-slider-now-available/
la fonctionnalité « dehaze » se fait à travers un lrplugin – on le retrouve ensuite dans le menu extras (au moins sur un mac)
B
Merci pour l’information. Heureusement que les utilisateurs de Lightroom sont pleins de ressources !
Mais bon franchement, c’est quand même dommage qu’ils soient obligés de trouver diverses solutions de contournement (presets, plugin) pour ajouter une fonctionnalité qui a été sciemment enlevée par Adobe de la version en licence permanente pour pousser à l’abonnement…
Bonjour Hervé ,
Effectivement, çà a l’air compliqué avec Lightroom … J’hésite pour l’acheter , je fais de la photo en amateur et bon ; jusqu’ici je retouche avec Gimp et çà va plutôt bien ! Cela dit , j’ai vu quelques tutos de Lightroom et bon , c’est quand même autre chose …. j’ai vu aussi que DXo faisait de belles choses ! Tu utilises DXo ? Ne vaut-il pas Lightroom ? Merci pour toutes ces infos .
fred
Bonjour Frédéric, non il ne faut pas croire que c’est compliqué : je reproche juste à Adobe de vouloir, depuis quelques temps, privilégier l’abonnement à l’offre Creative Cloud (Lightroom CC) au détriment de l’achat de Lightroom en licence permanente (Lightroom 6.1). Avec cette version 6.1 c’est la première fois que des fonctionnalités du module développement de Lightroom ne sont que dans l’offre Creative Cloud. D’où les astuces pour essayer de retrouver les mêmes fonctionnalités présentes dans CC mais pas dans la version LR 6.1.
Le logiciel Lightroom, qu’il soit en version permanente ou en version abonnement n’en reste pas moins un excellent logiciel facile à utiliser.
Par rapport à un logiciel comme Photoshop ou Gimp, la logique de Lightroom n’est pas la même : il s’agit de pouvoir facilement trier, cataloguer, développer des séries de photos de manière non destructive (les traitements ne sont pas irréversibles). Photoshop ou Gimp sont plus fait pour de la retouche poussée, pour traiter une photo, faire du cas par cas mais pas du volume (l’ergonomie n’est pas pensé pour ça).
Je n’utilise pas DXO mais c’est un logiciel qui a une très bonne réputation concernant le développement des fichiers RAW. Par contre à la différence de Lightroom, il ne permet pas de faire du catalogage poussé (tri, notation, ajout de mots-clés, recherches poussés, collections, reconnaissance de visage…). Lightroom est un peu un 2 en 1 : à la fois logiciel de développement RAW et logiciel de catalogage. C’est une de ses grandes forces.
Certains utilisent Lightroom comme catalogueur et DXO comme derawtiseur (développement RAW) mais cela complique le flux de production…
merci Hervé pour tes précieux éclairages … En fait , je ne fais pas de photos en grande quantité donc ; la fonction de catalogage ne m’est pas vraiment nécessaire . DXO ou Lightroom me plaisent pour la retouche des couleurs , ils te transforment une « atmosphère » comme un rien … je n’arrive pas à ces résultats avec Gimp .. je vais essayer les versions gratos et voir … à commencer par DXO quand même .. le comportement d’adobe ne m’incite pas … merci encore pour ta réponse et bons shoots à venir !!
ces preset s’applique a l’ensemble de la photo comment faire pour les utiliser localement?
Ce n’est pas possible actuellement car ce réglage de correction du voile est par définition global (dans Lightroom CC, ce réglage dehaze est uniquement disponible dans le panneau « Effet » sous la forme d’un curseur) : il ne fait pas partie des réglages localisés (pinceau et filtres). Malgré tout, même si le réglage agit sur l’ensemble de la photo, l’algorithme utilisé par Lightroom ne va pas agir « bêtement » de manière identique sur toute la photo : c’est un peu comme si Lightroom « ciblait » la brume sans trop toucher au reste (le plus simple est de l’utiliser pour voir le résultat).
Ma réponse précédente était valable pour la version 6.1… mais avec la version 6.2, la donne a changée puisque l’effet de correction du voile a été rajouté dans les outils de retouche locale (pinceau, filtre gradué et radial)…
j’ai mis un peu de temps mais je viens de sortir des presets locaux dehaze (valables à partir de Lightroom 6.2) 🙂
Donc pour répondre à ta question initiale : oui c’est maintenant possible de les utiliser localement (sous certaines conditions) en utilisant de nouveaux presets que tu trouveras dans l’article Lightroom 6.2 : presets locaux de correction du voile (dehaze).
merci pour cette précision
Bonjour, avec Camera Raw 9.2, Adobe annonce la possibilité de correction locale. As tu essayé?
Non car je ne suis toujours pas passé à l’abonnement (Creative Cloud) : cette nouvelle fonctionnalité est malheureusement réservée à la version Lightroom CC et, côté Photoshop, je me suis également arrêté pour l’instant à la dernière version en licence permanente (CS6). Lorsque j’aurai un peu de temps, je vais essayer de voir s’il n’y a pas moyen de trouver une astuce comme celle utilisée dans cet article pour bénéficier de cette avancée dans Lightroom sans abonnement…
Bon ça aura été un peu compliqué à mettre en place mais depuis aujourd’hui, c’est officiel, il est possible d’utiliser le réglage de correction du voile avec les outils de retouche locale même dans Lightroom en licence permanente ! Bon soyons franc c’est pas idéal, l’utilisation est assez contraignante mais ça fonctionne ! 🙂
Je t’invite à lire le nouvel article consacré à ce sujet (presets locaux dehaze).
Merci Hervé pour ces explications.
Je viens de faire un essai et cela fonctionne bien ….apporte un bon rendu….. nécessite corrections des noirs et blancs !!!
Merci Joël pour ton retour !
La solution contre CC est aussi simple que compliqué à mettre en oeuvre. tlm arrte lightroom CC et normal. Je suis passé à Rawtherapee.
Bonjour Hervé
Je viens de d’installer pour la 2° fois les presets de correction du voile et cela ne fonctionne pas.
Il est vrai que lors de la première installation cela était bluffant mais à la suite de la mise à jour de la version 6.1 à la version 6.2, plus rien ! j’ai d’installer la mise à jour mais rien n’y fait.
Avez vous des infos ?
En tout cas cela me donne l’occasion de vous féliciter car votre site est vraiment pro. et très agréable.
merci
Merci pour votre retour sur le blog !
En fait, j’ai tellement entendu dire du mal de la version 6.2, que je ne l’ai pas encore installée… je vais voir dès que possible à l’installer et vous tiens au courant.
Si il y en a d’autres dans le même cas que Filarelenze, n’hésitez pas à intervenir !
J’ai finalement fini par installer la dernière version 6.2.1 : je viens de tester à nouveau les paramètres prédéfinis de correction du voile (presets dehaze) et pas de soucis de mon côté cela fonctionne encore parfaitement.
Avez-vous bien la toute dernière version de Lightroom ? Avez-vous testé d’autres paramètres prédéfinis, est-ce que vos autres presets (autres que ceux fournis ici) fonctionnent toujours ?
Quelques nouvelles du problème de Filarelenze (nous avons échangés par mail) pour les lecteurs : après retour à Lightroom 6.1 puis réinstallation de la version 6.2, pour lui tout est redevenu normal… étrange. L’essentiel étant que cela fonctionne bien et que je confirme donc que les presets dehaze fonctionnent toujours bien avec la version Lightroom 6.2.1. Happy End 🙂
Merci, c’est top ce truc!!!
Merci beaucoup pour cette procédure, ça fonctionne parfaitement
Merci pour les preset, version 6.3 : ça fonctionne encore !
Merci pour cette astuce , mais on ne peut pas appliquer dehaze dans un filtre radial, le dehaze s’applique sur toute la photo ou y a t’il une autre astuce, tant que j’y suis je recherche aussi le preset des blancs et noirs
Si cela fonctionne avec un filtre radial mais, dans ce cas, ce ne sont pas les mêmes presets : vous devez télécharger et installer d’autres presets (il faut des presets locaux et non des presets globaux comme ceux proposés dans cet article). Tout est précisé dans l’article suivant : Lightroom 6.2 : presets locaux de correction du voile (dehaze)
Pour ce qui est des presets noirs et blancs, je ne les ai pas fait actuellement mais pourquoi pas, si je trouve un peu de temps. Après, l’inconvénient majeure sera la manipulation de la longue liste de presets locaux (voir l’article précité)…
J’ai appliqué votre méthode et cela fonctionne très bien et ce n’est pas compliqué
Je vous remercie pour les services que vous rendez et vous souhaite à l’occasion une bonne année 2016
Super ! merci, bonne année à vous aussi !
Je reviens un peu sur ce sujet , à titre indicatif j’ai LR 6 version 6,3
pour les blancs c’est juste pour les accentuer car sur les fichiers ro ils sont estompés ou neutre par rapport au fichier JPG tout ceci bien sûr c’est pour les fichiers couleurs
encore merci et si un jour …….., je suis preneur
ok c’est noté, si je crée ces nouveaux presets vous serez le premier informé !
Bonne nouvelle, ça y est c’est fait. Je viens de publier un article avec les presets locaux blancs et noirs à télécharger 🙂
bonjour, je ne comprends pas cela ne fonctionne pas chez moi (pourtant version 6.1) et j’ai scrupuleusement suivi les étapes décrites très clairement d’ailleurs. Quand je parcours l’effet prédéfini (augmentation comme diminution) rien ne se passe :'(
Ah bizarre en effet, le symptôme ressemble à un problème de version Lightroom qui n’aurait pas encore la fonctionnalité : peut-être revérifier le numéro de version en passant par le menu « Aide – Information du système » et regarder la première ligne qui indique le numéro ; je crois qu’il y a eu plusieurs versions 6.1 notamment une 6.1.1 qu’avez vous de votre côté ?
D’ailleurs si vous êtes encore à la 6.1, pourquoi ne pas envisager de mettre à jour Lightroom (les version mineures sont gratuites) avec la dernière version 6.5 (menu « Aide – Mises à jour… ») ? Cela éliminerait l’éventualité d’un problème de version (les presets fonctionnent parfaitement bien aussi en version 6.5).
Autres questions :
Avez-vous fait l’installation avec la méthode 1 ou 2 ?
Avez-vous essayé en cliquant sur un preset avec une très forte valeur de correction du voile (de faibles valeurs pourraient avoir un effet peu visible selon la photo) ?
merci pour la rapidité, c’est indiqué version 6.1 et j’ai utilisé la version 1 de vos indications
Après un petit échange de mails, bonne nouvelle, Reynald m’a indiqué que le problème a été résolu avec une mise à jour de Lightroom : nous n’avons pas trouvé d’explications du dysfonctionnement initial mais disons que l’essentiel est que les presets dehaze fonctionnent maintenant… 🙂
Merci pour les presets !!
Je viens d’acheter la version 6.6 de Lightroom en standalone car je n’ai pas besoin de PS et elle revient donc moins cher que la version CC dès la première année d’utilisation.
La politique d’adobe est méprisable.
Merci pour cet article tres bien fait.
Bonjour Hervé,
Merci encore pour ces presets voile atmosphérique ; je les découvre aujourd’hui et un peu ( beaucoup ) en retard. Super de ne pas nous avoir oubliés, nous, les inconditionnels de l’abonnement payant.
Content que ce soit utile ! 🙂
Formidable ! très bien expliqué donc hyper simple et c’est en effet magique merci mille fois !
Bonjour et merci Hervé pour ton excellent tuto.
1erre méthode nickel avec Lightroom CC 2015.5 !
Bonjour Je viens de télécharger les presets corrections du voile merci à vous pour le tuto.
Salutations
Bonjour Hervé,
Merci beaucoup pour ce preset que je viens d’installer sur ma version 6.
Un régal !
Merci
Bonjour,
à la lecture des éloges de vos conseils, j’ai installé tous vos outils pour « jouer » avec le voile atmo. C’est bluffant. Autant les paramètres prédéfinis que les preset du pinceau local. Les 2 étant complémentaires (toute la photo, ou une zone, au choix du photographe). Merci pour vos bons conseils.
Maintenant que je connais ce site, je vais revenir très souvent !
Oups, j’ai oublié de préciser que je suis en LR6.8 et OS Sierra (iMac 27″).
Merci pour votre retour sur les presets Lightroom de correction de voile et sur le blog ; cela fait plaisir 🙂
Bonsoir tout le monde,
Je viens à mon tour d’installer vos presets ; tout d’abord, merci pour ce tuto super clair, je craignais de ne pas m’en sortir et ai été suprise que tout se passe aussi bien (comme quoi, parfois, l’informatique, ça fonctionne ! :-)). Je n’ai installé que la diminution du voile, puisque c’est bien ce qui m’importait ; j’avais assez râlé après achat de LR version 6 en license (je refuse le CC), voyant que je n’avais pas la correction du voile, j’ai fouillé sur le net et appris qu’Adobe ne la proposait que sur la version CC. On ne va pas ajouter à ce que tout le monde pense d’Adobe ! :-).
Bref, j’ai testé ces présets sur une photo copiée (océan dimanche dernier, voile laiteux dans le ciel malgré le beau temps). Alors soit par manque de pratique, soit parce que c’est bien comme cela une diminution de voile, mais je retrouve ma photo qui se sature en couleurs au fur et à mesure que j’augmente les presets. Est-ce que c’est bien ce qui doit se passer ? j’avais imaginé que les teintes restaient les mêmes, mais juste que ce voile qui ternit les couleurs disparaissait. Vous allez me dire qu’enlever ce qui ternit revient à saturer… :-))). Qu’en pensez-vous ? merci pour votre réponse, j’ai mis votre blog dans mes favoris. Très bon we.
Oui tout à fait, la correction du voile a tendance a raviver les couleurs pour contrebalancer l’effet « laiteux » et le manque de saturation dus à la brume atmosphérique. L’effet est parfois plus ou moins marqué selon les photos (et bien sûr en fonction du degré de correction appliquée).
C’est pour cela que j’ai fait des réglages assez précis pour pouvoir doser l’effet et c’est aussi pour cette raison que j’ai créé des presets de correction de voile localisés : certaines photos peuvent ainsi être gérées plus finement avec, par exemple un légère correction globale et en complément une correction plus localisée uniquement là où cela semble nécessaire.
Bon weekend également 🙂
Me revoilà ! merci pour votre réponse, mais en fait, hier au soir, après vous avoir écrit, j’ai pris une photo de montagne bien voilée et me suis amusée d’une part à simplement saturer ma photo, puis revenir à zéro, et ensuite procéder à la correction du voile. Il n’y a effectivement pas photo : la correction du voile se fait parfaitement, bien que saturant un peu, alors que dans le cadre d’une simple saturation, les couleurs s’affirment, mais le voile demeure. Donc encore grand merci !
Quant au retouches locales du voile, j’ai lu que vous les aviez proposées aussi, mais elles sous-ententent d’avoir la version 6.2 et la mienne s’arrête à 6.14.
Bon we encore 🙂
Bon super !
Pour pouvoir utiliser les retouches localisées de correction du voile atmosphérique, pas de souci dans votre cas, car il faut une version supérieure ou égale à la version 6.2 (attention, bien lire 2 et non 20 😉 )
Ben si c’est un souci… car si je m’arrête à mes cours de math de la primaire (vachement loin d’ailleurs !), 6.2 est bien supérieur à 6.14 non ? merci pour votre réactivité en tout cas.
En informatique, de manière générale, et avec Lightroom en particulier, un numéro de version est constitué du numéro de version majeure suivi du numéro de mise à jour mineure ; donc il ne faut pas lire 6,14 et 6,2 comme en mathématique mais bien : version majeure 6 révision 2 (version mineure 2) et version 6 révision 14 (version mineure 14)… et donc en séparant les informations pour la version majeure 6, on a bien 14 > 2 cqfd 🙂
Donc je confirme, ça fonctionnera bien dans votre cas 🙂
Oh purée… je suis une buse et tout le monde peut le lire :-)))) je suis morte de honte (mais je survivrai). Merci encore pour votre patience.
Seuls ceux qui ne posent pas de questions ne risquent pas d’avoir honte… ils donneront l’impression de tout savoir, mais au final passeront souvent à côté d’une occasion d’apprendre… Ne pas prendre le risque de poser une question sur un point que l’on a mal compris, c’est l’assurance de rester dans l’ignorance !
Personnellement, en tant que formateur, j’estime qu’il n’y a jamais de questions bêtes !
Et en plus, moi qui aime la photo animalière, j’adore les buses 😉
Trop aimable… franchement, l’un des avantages de vieillir aussi, c’est qu’on n’a plus guère honte de rien. Encore grâce à vous et un ami qui a utilisé récemment l’effet HDR de la Nik Collection et ne le trouvant pas dans le menu « Modifier avec », je suis tombée sur un autre de vos articles où vous expliquiez où le trouver, en dehors de ce menu là. Je suis ravie ! un joujou de plus à me mettre sous la souris… si ma galerie vous intéresse, je publie sur Flickr (https://www.flickr.com/photos/a_new_girl/).