Les filtres de flou reproduisant l’effet de flou d’une photo sont regroupés dans les 3 premiers filtres du menu « Filtre – Atténuation » : le filtre flou de profondeur de champ, flou de diaphragme et le filtre Inclinaison-Décalage. Ces filtres partagent la même interface, la « galerie des effets de flou photographiques ». Ils ont des réglages en commun et leurs effets peuvent se cumuler.
A noter que nous ne traiterons pas ici du filtre « flou de l’objectif » qui permet également de reproduire l’effet de flou d’une photo. Ce filtre qui existe depuis au moins CS2 a sa propre fenêtre de réglages mais son utilisation est un peu moins intuitive que celle des nouveaux filtres présentés ici.
L’interface commune des filtres
Le choix d’un des 3 filtres n’ouvre pas une nouvelle fenêtre indépendante comme la plupart des filtres. L’interface de réglage de ces filtres se compose d’une barre d’options spécifique et de 2 panneaux à droite : « outils effets de flou » contenant les 3 filtres et « effets de flou », un réglage complémentaire commun aux 3 filtres (Bokeh).
Les points de contrôle
Le ou les points de contrôle (également appelés « coins » dans Photoshop) vont permettre de régler finement l’effet de flou.
Afficher les points de contrôle

De même, un simple clic sur le libellé du filtre (ou sur le triangle à sa gauche) masque les points de contrôle et les réglages liés au filtre. Cliquez à nouveau pour refaire apparaitre les réglages.
La case à cocher à droite du libellé du filtre permet d’activer ou non l’effet du filtre.
Lorsque vous lancez un des 3 filtres par le menu, le filtre choisi apparaîtra avec cette case cochée et avec un réglage par défaut en dessous du libellé.
Modifier ou ajouter un point de contrôle
A l’ajout d’un des 3 filtres, un point de contrôle sera présent au centre de la photo.
Pour modifier un point de contrôle, cliquez dessus pour le sélectionner.
L’anneau autour du point permet de régler l’intensité du flou en glissant avec la souris l’extrémité d’une jauge qui suit ce cercle. Vous pouvez aussi utiliser le curseur dans le panneau de droite en dessous du libellé du filtre.
Pour créer un nouveau point, cliquez simplement à l’endroit où vous voulez l’ajouter (le curseur de la souris représente une punaise avec le signe plus).
Particularités des filtres flou de diaphragme et Inclinaison-Décalage
Pour les filtres flou de diaphragme et Inclinaison-Décalage, il existe autour du point de contrôle une zone protégée (nette). Cette zone est protégée du flou grâce au paramètre « Cône » de la barre des options. Par défaut cette option est réglée à 100% (la zone sera nette) mais ce pourcentage peut être réduit pour faire plus ou moins apparaître de flou dans cette zone (le pourcentage peut être différent pour chaque point).
Le masque de travail
Pour bien comprendre comment s’appliquent les différentes zones de flou, maintenez enfoncée la touche « M » pour voir le masque de flou. Comme pour tout masque, le blanc laisse passer l’effet (zone floue), le noir le stoppe (zone nette) et les nuances de gris se traduisent par un effet partiel (zone plus ou moins floue).

Affichage normal

Affichage masque de flou (touche « M »)
Le masque se met automatiquement à jour au fur à mesure des réglages des points de contrôle. Avec l’option « Enregistrer le masque dans les couches », ce masque de travail temporaire pourra être récupéré dans l’onglet « Couches » (à droite de l’onglet « Calques »).
L’aperçu avant/après
- Si la case « Aperçu » est cochée, l’image s’affiche avec les effets du ou des filtres. Non cochée, vous pouvez voir l’image à son état d’origine. Pour passer facilement d’un aperçu à l’autre, vous pouvez utiliser la touche « P » .
- L’option « Qualité supérieure » affiche un rendu de meilleure qualité mais est plus gourmand en ressources (vous pouvez la laisser décochée si votre ordinateur est peu puissant).
Réinitialisation et annulation
Pour supprimer vos points de contrôle et repartir avec des réglages à zéro sans sortir de l’interface des filtres, cliquez sur le bouton représentant une flèche qui revient vers l’arrière, à gauche du bouton « OK ».
Le bouton « Annuler » ou la touche « Echap » annule l’effet des filtres et ferme l’interface.
Une fois tous vos réglages effectués, cliquez sur « OK » pour valider vos modifications. Le calque s’affichera avec les effets de flou paramétrés.
Le panneau « effets de flou » – Bokeh
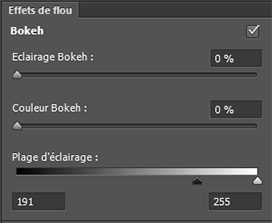
- En tirant vers la droite le premier curseur « Eclairage Bokeh », vous allez faire plus ou moins apparaître des halos de lumière au niveau des zones déjà claires (et floues) de l’image.
- L’étendue de ces zones claires, prise en compte pour l’apparition des taches de lumière, peut être réglée avec le dernier curseur « Plage d’éclairage ».
- Le second curseur « Couleur Bokeh » permet de faire varier la couleur des halos lumineux
- La case à cocher à droite du titre « Bokeh » permet d’appliquer ou non l’effet.
Le filtre flou de profondeur de champ
Choisissez le menu « Filtre – Atténuation – Flou de profondeur de champ » (le premier des 3 filtres dans l’interface). Le filtre flou de profondeur de champ applique un flou d’intensité réglable autour d’un ou plusieurs points de contrôle.

Le filtre flou de diaphragme
Le filtre flou de diaphragme (menu « Filtre – Atténuation – Flou de diaphragme ») présente comme le filtre précédent des points de contrôle dont l’intensité de flou est réglable de la même manière. Cette fois-ci la zone de flou est créée vers l’extérieur du point qui se trouve au centre d’une ellipse. L’intérieure de l’ellipse est une zone protégée qui reste nette par défaut. La zone de transition entre l’intérieur net et l’extérieur flou est réglable, de même que les dimensions et la forme de l’ellipse.
Ce filtre est adapté pour simuler un effet de profondeur de champ superficielle.
Le filtre Inclinaison-Décalage
Le filtre Inclinaison-Décalage (menu « Filtre – Atténuation – Inclinaison-Décalage ») présente une bande nette entourée de flou. L’intensité du flou, la zone de transition net-flou, l’inclinaison de la bande sont bien sûr modifiables.
Ce filtre est particulièrement adapté pour créer un effet maquette (effet « tilt-shift » en anglais du nom des objectifs à bascule et décentrement permettant de créer ce genre d’effet).
Pour conclure, ces filtres permettent d’ajouter facilement un effet de profondeur de champ proche de ce que nous aurions pu avoir dès la prise de vue avec un objectif utilisé avec une grande ouverture de diaphragme (ou avec un objectif à bascule et décentrement pour le dernier filtre). Cependant, avec ces filtres, nous travaillons sur des zones de flou ayant des formes géométriques assez simples. Dans la réalité, bien souvent le premier plan présentera des contours plus complexes. C’est pourquoi il sera nécessaire, pour plus de réalisme, d’utiliser en complément un masque de fusion pour gérer plus finement les zones floues et nettes (cela nécessite d’avoir travaillé sur une copie de votre calque d’origine comme conseillé en début d’article).
EN RESUME ...
EN RESUME ...
- Pour afficher les points de contrôle, les extras doivent être activés. La touche « H » permet de les masquer temporairement.
- La touche « M » affiche le masque de flou.
- L’effet de Bokeh (création d’halos lumineux) est commun aux 3 filtres.
- Le filtre flou de profondeur de champ permet de créer des points de flou dont l’intensité est variable et indépendante.
- Le filtre flou de diaphragme gère des zones de flou autour d’une ellipse de forme et dimension variables.
- Le filtre Inclinaison-Décalage présente une bande nette entourée de flou.
Et vous ? Avez-vous déjà essayé de reproduire l’effet de flou d’une photo avec Photoshop ? Et si oui avec quels filtres ? Avec l’incontournable filtre de flou gaussien ? Le filtre de flou de l’objectif ou bien avec un des filtres présentés ici ?
 LuzPhotos – Blog et formations photo Apprendre et progresser en photo
LuzPhotos – Blog et formations photo Apprendre et progresser en photo






Très intéressant ces filtres merci Hervé pour ton explication claire (comme d’habitude).
Bonjour, PS CC 2017, nous pouvons utiliser ces filtres sur des objets dynamique et donc revenir sur les réglages.
Par contre une petite Question, comment, idéalement, masquer les flous engendrés par ces types de flou ?
oui, c’est en effet une des avancées que je trouve vraiment intéressante par rapport à la version CS6 !
Pour masquer l’effet de flou du filtre, il faut créer un masque de fusion (c’est ce que j’évoque à la fin de l’article) sur le calque ayant reçu l’effet du filtre (par l’icône dédié ou par le menu « Calque – Masque de fusion – tout faire apparaitre »). Ensuite, il suffit d’utiliser le masque de fusion comme d’habitude : les zones masquées (noir) feront apparaitre le calque du dessous (celui sans effet du filtre).
Sinon, dans votre cas (utilisation d’un filtre dynamique), il faut utiliser le même principe mais avec le masque de fusion du filtre dynamique (vignette de masque des effets de filtre, à gauche du libellé « Filtres dynamiques »). Comme précédemment, en peignant en noir une zone vous annulez l’effet du filtre à cet endroit, etc.
Merci pour vos réponses, le plus difficile sera de créer un masque suffisamment précis, j’ai essayé via les couche Luminosity… mais ça n’a rien donné de pertinent, évidemment ce sont des mats et des câbles de bateaux à voile, pas simple de faire un masque correct !
Ah oui en effet, ce type de détails demande du travail de précision !