Dans cet article, nous allons voir en détail 4 méthodes différentes pour redresser les perspectives avec Photoshop par :
- le menu Transformation (modification manuelle),
- l’outil Correction de perspective par recadrage (effectue simultanément un redressement de perspective et un recadrage),
- le filtre Correction de l’objectif (par des curseurs pour agir sur la perspective horizontale et verticale),
- le filtre Grand-angle adaptatif (en traçant des lignes de contrainte notamment des horizontales et verticales).
Redresser les perspectives par transformation manuelle
Un des moyens les plus évidents d’agir sur les perspectives d’une image est de passer par le menu « Edition – Transformation » .
Préparation du calque image
Pour que ce menu « Edition – Transformation » soit accessible (non grisé), le calque sur lequel vous allez travailler ne doit pas être un calque d’arrière-plan.
- Pour changer un calque d’arrière-plan en calque « normal », faites simplement un double-clic dessus ou passez par le menu « Calque – Nouveau – Calque d’après l’arrière-plan… ». Renommez éventuellement le calque et cliquez sur « Ok » pour valider le changement.
- Autre solution, qui personnellement a ma préférence, transformer le calque d’arrière-plan en calque dynamique par un clic droit « Convertir en objet dynamique » (ou menu « Calque – Objets dynamiques – Convertir en objet dynamique »). L’avantage de cette manière de faire par rapport à la précédente, c’est que vous serez toujours sûr de réaliser vos transformations à partir de votre photo d’origine et donc de préserver au maximum la qualité de l’image après transformation (c’est notamment très important si, au cours des transformations successives, il vous arrive de réduire puis d’agrandir à nouveau votre image, comme je l’explique dans la première partie de l’article Objets dynamiques : 10 bonnes raisons de les utiliser). D’autre part, vous pourrez revenir à tout moment sur les transformations en cours. Contrairement à un calque image pixellisé, votre cadre de transformation est préservé : vous retrouvez et pouvez donc modifier à tout moment votre travail de transformation (redressement de perspective, inclinaison, étirement…).
Dans le cadre d’un travail sur la perspective, les deux sous-menus les plus utiles du menu « Transformation » sont « Perspective » et « Torsion ».
Edition – Transformation – Perspective
Avec ce menu Photoshop, vous allez pouvoir redresser les perspectives en faisant glisser une poignée d’angle du cadre de sélection (le pointeur représente une simple flèche blanche). Un glissé de souris d’une poignée d’angle fait bouger l’angle opposé de sorte que les deux angles se rapprochent ou s’éloignent afin d’augmenter ou de réduire l’effet de perspective de l’image.
Vous pouvez aussi, si besoin, décaler tout un côté du cadre de sélection, sans faire bouger les autres points, en sélectionnant une poignée du milieu (une des poignées situées entre les poignées d’angle). Dans notre exemple, nous pouvons ramener le haut du cadre de sélection légèrement vers la droite car l’ensemble semble un peu pencher vers la gauche.
Une fois l’effet voulu atteint, validez la transformation en cliquant sur le bouton de droite représentant une coche (dans la barre d’options du haut) ou en appuyant directement sur la touche « Entrée ».
Edition – Transformation – Torsion
Pour les cas un peu plus complexes, ce menu va permettre d’étirer le cadre de sélection à partir d’une poignée d’angle sans faire bouger la poignée opposée (contrairement au menu précédent). Il permet des ajustements plus subtils impossibles à réaliser avec le menu « Perspective ».
Selon l’étendue de votre travail sur la perspective, vous devrez remplir les éventuelles zones devenues transparentes (en récupérant ailleurs de la matière, des pixels) ou bien plus simplement recadrer la photo pour ne pas les prendre dans l’image finale.
Redresser les perspectives au recadrage
Dans Photoshop, si vous souhaitez faire un recadrage sur une photo tout en redressant la perspective, il existe un outil spécifique pour ce type d’opération. Il s’agit de l’outil « Correction de perspective par recadrage » accessible dans la barre d’outils verticale de gauche en dessous des outils de sélection. Ouvrez le groupe d’outils (par un clic gauche en laissant appuyé le bouton ou par un clic droit) et choisissez la deuxième ligne avec une icône représentant une grille juste après l’outil de recadrage « classique ».
- ne peut pas s’appliquer sur un calque converti en objet dynamique,
- est destructif : une fois l’opération de recadrage et de redressement des perspectives effectuée, vous ne pourrez plus revenir en arrière. Il n’y a pas, comme sur l’autre outil de recadrage, d’option « Supprimer les pixels rognés » qui décochée, vous permet de retrouver les parties rognées (découpées). Si vous n’êtes pas content du résultat, la seule solution sera d’annuler le recadrage en passant par l’historique et de recommencer à zéro.
L’outil Correction de perspective par recadrage
L’utilisation de l’outil de correction de perspective par recadrage est très simple : vous devez simplement indiquer les 4 coins qui vont représenter les bords externes de la photo recadrée. L’avantage de cet outil par rapport à l’outil de recadrage « classique » c’est que le nouveau cadre n’est pas obligatoirement un rectangle ou un carré présentant des angles droits. Vous allez dessiner un quadrilatère (un polygone avec 4 cotés) dont les angles ne sont pas droits (sinon, autant utiliser l’autre outil) et c’est Photoshop qui va s’occuper de redresser ce quadrilatère pour en faire une image rectangulaire.
Cet outil de recadrage et de redressement de perspective est particulièrement adapté aux images présentant des distorsions en trapèze qui apparaissent lorsque nous prenons en photo un objet sans être parfaitement à hauteur (angle de prise de vue vers le haut ou le bas). C’est le cas, par exemple, d’un haut bâtiment pris en photo depuis le sol : les bords de l’édifice ne sont pas parallèles mais tendent à se rapprocher vers le haut.
Pour bien comprendre, le plus simple est de vous montrer un exemple en image.
Exemples de redressement de perspective avec recadrage
Voici la photo d’un cadre qui présente une perspective très prononcée : le bas du cadre, plus proche de l’observateur, est plus large que le haut et les bords ont tendance à converger. En plus, la prise de vue n’a pas été faite à égale distance du bas du cadre : l’appareil photo était plus proche de l’angle bas droit du cadre, ce qui accentue encore les déformations dues à l’effet de perspective. Bref, un exemple volontairement extrême…
Après avoir sélectionné dans la barre de gauche l’outil « Correction de perspective par recadrage », il faut dessiner le cadre de ce que l’on veut garder de l’image. Pour cela, il suffit de positionner le pointeur de la souris (la croix) sur le premier angle de votre future image recadrée (dans l’exemple ci-dessus, le premier clic a été fait au niveau du bord supérieur gauche du tableau), le second sur le bord droit du haut, le troisième va être fait sur le bord droit du bas. Avec l’option « Afficher la grille » cochée, un quadrillage apparaît entre les différents points.
A noter qu’une fois les 4 angles positionnés, vous pourrez encore ajuster la position des points avant de lancer l’opération de recadrage : il suffit d’effectuer un glissé de souris lorsque le pointeur forme une flèche simple au-dessus d’une poignée de déplacement le long des lignes extérieures de la grille de recadrage.
Pour zoomer, utilisez le raccourci CTRL avec la touche « + » et pour dézoomer la touche « – ».
Il est possible aussi d’utiliser la touche de raccourci « Z » de l’outil « Zoom » (le symbole de la loupe). Pour rappel, pour passer temporairement à un outil (ici le zoom) sans perdre l’outil en cours d’utilisation, il suffit de garder appuyée la touche de raccourci de cet outil (Z). Dans notre cas, appuyez en continu sur Z, cliquez dans l’image pour zoomer (pour dézoomer appuyé en plus sur la touche Alt). Une fois le rapport de grossissement voulu atteint, relâcher la touche Z pour revenir à l’outil de correction de perspective.
Enfin, pour vous déplacer dans une image zoomée, utilisez la barre d’espace (le pointeur de la souris se transforme en main) avec un glissé de souris.
Lorsque vous estimez que vos angles sont bien positionnés, dans la barre d’options de l’outil, cliquez sur le bouton de droite représentant une coche pour valider le recadrage en cours ou directement sur la touche « Entrée » (le bouton à gauche permet au contraire d’annuler le recadrage).
La validation de la phase préparatoire provoque le calcul de la nouvelle image : la photo d’origine se déforme de façon à remplir le nouveau cadre à angles droits. Dans notre exemple, la photo encadrée qui était déformée par l’effet de perspective, a été redressée, un peu comme si la prise de vue avait été faite en face et à hauteur du cadre photo.
Bien sûr, dans ce cas un peu extrême, si l’on y regarde de plus près, le redressement de perspectives s’est accompagné d’étirements qui ont légèrement déformés l’objet d’origine… si le résultat n’est pas sans défauts, cet exemple donne une bonne idée des possibilités offertes par cet outil. Avec un minimum d’attention lors de la prise de vue, le recadrage avec redressement des perspectives peut donner un résultat quasi-parfait.
Sur l’exemple suivant, même en essayant de faire attention au moment de prendre la photo, la configuration du lieu empêchait une prise de vue parfaitement dans l’axe. En particulier, le manque de recul a obligé d’orienter l’appareil photo vers le haut pour avoir l’ensemble de la peinture. L’outil de correction de perspective par recadrage a permis de « récupérer » la photo comme le montre l’illustration ci-dessous (à gauche photo d’origine, à droite photo recadrée et redressée avec Photoshop).
Les options de l’outil de correction de perspective par recadrage
Voici quelques précisions sur les options de l’outil :
- Le bouton « Image 1er plan » permet de récupérer les dimensions en pixels (Largeur et Hauteur) et la résolution de l’image en cours.
- Le bouton « Effacer » enlève ces 3 valeurs.
L’image après recadrage va tenir compte de ces éventuelles valeurs :
- En l’absence de valeurs dans les zones, Photoshop va faire de son mieux pour trouver un compromis entre la réduction des dimensions de l’image due au recadrage et la préservation de la taille d’origine de l’image. Les dimensions initiales de l’image ne sont pas préservées mais l’image n’est pas trop réduite non plus.
- Si vous récupérez les dimensions de l’image d’origine (bouton « Image 1er plan »), Photoshop va recadrer et redresser les perspectives mais aussi extrapoler pour garder les dimensions initiales. Le risque est de perdre en qualité d’image entre les étirements liés à la correction de perspectives et l’agrandissement nécessaire pour garder la taille d’image initiale. Evitez cette méthode si vous devez beaucoup rogner votre photo.
- Si vous saisissez de nouvelles dimensions en pixels et même pourquoi pas changer le rapport entre largeur et hauteur : une réduction permettra d’éviter une perte de détail trop importante qui peut arriver lors d’un agrandissement. Un changement du rapport largeur/hauteur permettra d’étirer ou de compresser dans un sens ou l’autre. Cela peut être intéressant si vous constatez que le redressement de perspective par défaut ne donne pas un résultat vraiment réaliste.
- Le filtre correction de l’objectif
- Le filtre grand-angle adaptatif
- Clic-droit sur le calque, menu contextuel « Convertir en objet dynamique »
- Menu « Calque – Objets dynamiques – Convertir en objet dynamique »
- Menu « Filtre – Convertir pour les filtres dynamiques »
Redresser les perspectives avec le filtre correction de l’objectif
En passant par le menu « Filtre – Correction de l’objectif », le second onglet « Personnalisé » de la fenêtre présente un panneau intitulé « Transformation ».
Si votre image contient les données EXIF de prise de vue avec l’appareil photo et la focale utilisée, Photoshop sera normalement capable de proposer un premier niveau de correction, notamment en ce qui concerne les déformations géométriques (premier onglet).
Pour jouer sur la perspective, sélectionnez l’onglet « Personnalisé » et utilisez les réglages disponibles dans le panneau du bas « Transformation » :
- Perspective verticale : le curseur agit sur le parallélisme des lignes verticales de la photo.
- Perspective horizontale : le curseur agit sur le parallélisme des lignes horizontales de la photo.
- Angle : ce réglage permet d’incliner l’image sur la gauche ou la droite pour régler un problème d’horizontalité. Pour effectuer ce travail, vous pouvez aussi utiliser l’outil Redressement (bouton représentant un niveau à bulle) accessible côté gauche de l’aperçu (une fois l’outil sélectionné, il suffit de dessiner une ligne droite horizontale ou verticale pour redresser l’ensemble de l’image par rapport à cette référence).
- Echelle : ajuste la taille de l’image dans le cadre. Il peut notamment servir à éliminer les zones vides de l’image suite aux corrections de perspectives.
Redresser les perspectives avec le filtre grand-angle adaptatif
Je vous ai gardé l’outil le plus puissant pour la fin : le filtre grand-angle adaptatif qui a fait son apparition avec Photoshop CS6. Si son nom n’est pas très explicite, il n’en reste pas moins que ce filtre est un outil particulièrement puissant pour travailler finement sur les perspectives d’une photo.
Avec ce filtre, vous allez pouvoir imposer différentes contraintes qui généreront automatiquement des corrections de perspectives. Par exemple, vous allez dessiner une ligne droite en indiquant qu’il s’agit d’une ligne devant être parfaitement horizontale par rapport au cadre de la photo : Photoshop va alors déformer l’image autour de cette contrainte pour respecter la demande. Idem pour une ligne verticale, etc.
Dans la première liste déroulante, sélectionnez « Perspective » . Comme avec le filtre précédent, si votre photo contient les données EXIF concernant la prise de vue, Photoshop devrait automatiquement retrouver la focale utilisée. Si ce n’est pas le cas, pas de soucis, vous pouvez très bien partir de la valeur proposée par défaut.
Vous avez 2 outils pour définir les contraintes (les lignes droites) :
- L’outil Contrainte (C) : après avoir sélectionné ce premier outil, par un glissé de souris, dessinez une ligne le long d’un élément de la photo devant être droit (par exemple, le montant d’une porte ou d’une fenêtre…). Pour indiquer à Photoshop que la ligne doit être verticale ou horizontale, appuyez sur la touche MAJ pendant le glissé de souris. Notez que lors du tracé, la ligne va automatiquement épouser les bords et lignes visibles dans l’image. Pour étendre la contrainte au maximum, n’hésitez pas à prolonger au maximum la ligne (après un premier tracé, vous pouvez éventuellement raccourcir ou rallonger une ligne en tirant son extrémité avec la souris).
- L’outil Contrainte polygonale (Y) : cliquez pour indiquer le premier angle du polygone, cliquez à nouveau pour le second, le troisième angle et revenez au premier point pour finaliser la forme. Comme avec le précédent outil, utilisez la touche MAJ pour indiquer que le polygone est constitué de verticales et horizontales devant être parallèles aux bords du cadre. Une fois un polygone dessiné, vous pouvez si besoin déplacer de nouveau les angles avec la souris (pensez à vous aider de la loupe pour être précis dans vos positionnements).
- Pour supprimer une contrainte (une ligne ou un polygone) : sélectionnez là et appuyez sur la touche « Suppr » ou bien appuyez sur la touche « Alt » et cliquez sur la ligne à supprimer (le pointeur de la souris se transforme en ciseaux).
- Pour qu’une ligne droite déjà existante soit considérée comme devant être verticale ou horizontale ou inversement pour enlever cette caractéristique supplémentaire, appuyez sur la touche MAJ et cliquez sur la ligne (le pointeur de la souris prend la forme d’une pipette).
- En cas d’erreur, pour annuler la dernière action, utilisez le raccourci « Ctrl/Cmd + Z »
Les codes couleurs des contraintes
- Bleu : Ligne droite simple.
- Rose : ligne droite verticale.
- Jaune : ligne droite horizontale.
- Vert : courbe paramétrée (ligne droite pivotée manuellement).
- Rouge en pointillés : lors d’un tracé, indique que la ligne ne peut être validée (généralement lorsque le pointeur de la souris est positionné au-delà de l’image).
Autres outils
- Outil de déplacement (D) : permet de déplacer l’image dans la zone de travail.
- Outil Main (H) : permet de déplacer l’image dans la fenêtre lorsque l’image ne peut être affichée entièrement (lorsque l’image est zoomée).
- Outil Zoom (Z) : agrandit ou réduit (avec la touche Alt) l’image affichée dans la fenêtre.
Options d’affichage
- Aperçu : si la case est cochée, les transformations se font en direct dès qu’une contrainte est tracée. En décochant, la photo réapparaît telle qu’elle était avant de subir les modifications de perspectives.
- Afficher les contraintes : case cochée, les lignes de contrainte sont visibles. Case décochée, les contraintes ne sont pas affichées sur la photo.
- Afficher le filet : permet de visualiser les déformations appliquées à l’image pour répondre aux différentes contraintes.
Une fois les différentes contraintes tracées, il vous suffit de cliquer sur « OK » pour valider les transformations. Si comme préconisé plus haut vous aviez bien pris la précaution d’appliquer le filtre en dynamique, vous pourrez toujours revenir sur votre filtre pour modifier les contraintes existantes ou en ajouter de nouvelles afin d’améliorer le résultat obtenu.
Et vous ?Quel est votre outil préféré dans Photoshop pour redresser les perspectives ? Utilisez-vous d’autres méthodes dont je n’ai pas parlé dans cet article ?
 LuzPhotos – Blog et formations photo Apprendre et progresser en photo
LuzPhotos – Blog et formations photo Apprendre et progresser en photo















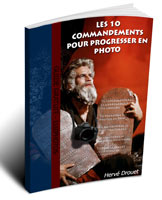




Merci Super intéressant à très bientôt.
Alain
Bonjour Hervé,
Merci, le sujet est parfaitement traité.Il est aussi possible de zoomer rapidement avec la molette de la souris, il faut:
-dans Édition/ Préférences /Général/cocher: Zoom avec molette de défilement.
C’est pratique.Amicalement Jacques
Merci Jacques pour l’astuce
Bonjour Hervé. Merci bcp pour tout ce travail, très intéressant. A bientôt.
Merci Hervé, je n’avais pas exploré toutes ces solutions car je ne les connaissais pas !
Bjr Hervé
Des explications claires et maitrisées.Merci.
Merci à tous pour vos retours positifs 🙂
Merci beaucoup, parfait comme d’habitude! Savez vous comment faire pour comparer 2 instantanés sur camera raw? pour visualiser des corrections de panoramiques. Merci.
Merci pour le retour !
Concernant la comparaison d’instantanés :
De mon côté, je ne suis pas encore passé à la version CC de Photoshop et Lightroom, donc je n’ai pas l’outil de comparaison Avant/Après dans Camera Raw alors qu’il existe depuis longtemps dans Lightroom.
Par contre, dans Lightroom (et donc peut être aussi dans Camera Raw version CC), c’est possible de comparer 2 instantanés (ou du moins un instantané avec les réglages en cours) : il suffit de faire un clic-droit sur un instantané (par ex l’instantané 1) et choisir « Copier les paramètres d’instantané dans la photo Avant ». Cliquez ensuite sur le second instantané pour que cela devienne les réglages en cours. Ensuite, vous pouvez utiliser les différents modes de comparaison Avant/Après pour afficher en parallèle le premier et le second instantané…
Bonjour Hervé,
J’ai en ma possession une photo d’un tableau prise en perspective.
Je souhaite connaître les dimensions exactes de ce tableau pour une enquête.
Est-ce possible de le faire avec phtoshop en sachant que la largeur du tableau est de 120cm?
Il me manque la longueur…
Bonjour, à mon avis cela donnera juste une approximation… A votre place, je ferai sur Photoshop le redressement de perspective et ensuite, une fois l’image corrigée, je mesurerai les côtés, ce qui me donnera le ratio de l’image. Il suffit ensuite d’appliquer par une simple règle de 3 ces proportions à la mesure que vous connaissez (120 cm) pour trouver la mesure de l’autre côté du tableau (pour prendre un exemple simple, si le ratio mesuré après redressement des perspectives est de 2 en hauteur pour 3 en largeur, cela donne 120 x 2/3 = 80 cm de hauteur).
Pour avoir une idée de la fiabilité (de la marge d’erreur) de cette « astuce », le mieux serait sans doute d’essayer avec une photo d’un tableau en perspective dont vous connaissez toutes les dimensions…