Page 2 – Mise à jour du firmware chez Canon (page en cours de lecture)
Mise à jour du firmware de son APN chez Canon
Pour mettre à jour votre appareil photo Canon avec le dernier firmware disponible, voici les étapes à suivre pas à pas (méthode avec une carte mémoire).
Numéro du firmware installé sur votre APN
Pour relever le numéro de firmware installé sur votre appareil photo (il vous permettra de savoir si vous avez déjà le dernier firmware ou si vous devez effectuer une mise à jour) :
- Sur votre appareil photo Canon, ouvrez le menu et déplacez-vous sur le dernier onglet représentant une clé à molette (« configuration » ou « set up » en anglais).
- La dernière ligne de cet onglet indique « Firmware Ver. » suivi du numéro de version actuellement installé sur votre APN (3 chiffres séparés par des points), par exemple 2.0.3.
Numéro du dernier firmware disponible sur le site de Canon
Pour connaître le dernier firmware de votre APN et les corrections/améliorations qu’il apporte (si une mise à jour existe, ce qui n’est pas toujours le cas), suivez les étapes suivantes :
- Rendez-vous sur le site de Canon sur la page suivante : http://www.canon.fr/support/
- Dans la zone de recherche de cette page, tapez le début de la référence de votre appareil photo (par exemple « EOS 5D ») et cliquez sur le nom de votre APN dans la liste des choix proposés (par exemple « EOS 5D Mark IV »).
- La page du produit s’affiche ; cliquez sur l’onglet « Microprogramme ».
- Si sur la page, vous avez plusieurs numéros de firmware (également appelé « micrologiciel » à ce niveau), retenez uniquement le dernier (lors de l’installation, il est possible de sauter plusieurs mises à jour) compatible avec votre système d’exploitation (si le choix s’offre à vous entre une version Mac ou Windows).
- Pour en apprendre plus sur ce qu’apporte le dernier firmware (et les précédents qui sont sortis depuis la version installée sur votre APN), cliquez sur « En savoir plus »
Autrement dit, si vous avez loupé plusieurs mises à jour, vous pouvez directement installer la toute dernière version.
Par exemple, si sur votre appareil photo, vous avez la version 1.0.4 du firmware, vous pouvez passer directement au dernier firmware (par exemple le 1.1.2) sans avoir à installer les firmwares intermédiaires (1.0.5, …, 1.1.0, 1.1.1).
Télécharger le dernier firmware
- Si vous estimez que le firmware vous apportera quelques corrections et/ou améliorations intéressantes, cliquez sur le bouton « Téléchargement » pour le récupérer.
- Ensuite, une fenêtre « Avis de non-responsabilité » apparait (comme souvent pour les téléchargements ou l’installation de logiciel, l’entreprise tente au maximum de se protéger juridiquement…) : vous devez cliquer sur « Accepter et télécharger » pour récupérer le fichier de mise à jour du firmware.
- Enregistrez le fichier sur votre disque dur (la procédure peut légèrement différer selon votre navigateur internet et votre système d’exploitation).
Copier le firmware sur votre carte mémoire
- Formatez, par le menu de votre appareil photo, la carte mémoire qui va vous servir à mettre à jour le firmware (évidemment, n’oubliez pas avant de récupérer le contenu de la carte si vous avez des photos non encore sauvegardées dessus).
- Insérez la carte mémoire dans le lecteur de cartes de votre ordinateur.
- Affichez par un double-clic le contenu du fichier précédemment téléchargé depuis le site de Canon (le fichier a une extension « .zip » ou éventuellement « .dmg » pour Mac).
- Copiez le fichier avec l’extension « .FIR » directement à la racine de la carte mémoire (ne mettez pas le fichier dans un répertoire car sinon l’appareil ne le retrouvera pas et la mise à jour sera impossible).
Par exemple, au moment de la rédaction de cet article, le dernier firmware pour le Canon EOS 7D correspond à un fichier nommé « 7D000206.FIR » (version 2.0.6).
Mettre à jour le firmware sur votre appareil photo Canon
- Votre appareil doit être nu, sans objectif, ni autres accessoires (flash externe, télécommande…)
- La batterie de votre APN doit être complétement chargée.
Et pendant la mise à jour du firmware, évitez de manipuler votre appareil photo, d’appuyer sur des boutons, ou pire, d’ouvrir la trappe de la carte mémoire ou d’éteindre l’appareil photo…
-
- Remettez la carte mémoire (avec le fichier firmware précédemment copié) dans votre appareil photo.
- Allumez votre appareil photo et sélectionnez le mode d’exposition « P – Programme » (ou tout autre mode d’exposition à l’exception des modes entièrement automatiques).
- Allez dans le menu sur le dernier onglet de configuration représentant une clé à molette.
- Déplacez-vous sur la ligne intitulée « Firmware Ver. x.x.x » qui affiche le numéro actuel du firmware installé sur votre APN.
- Sélectionnez cette ligne (avec la touche « SET » de la molette de contrôle rapide, sur la plupart des APN Canon).
- L’écran de mise à jour du firmware s’affiche. Sélectionnez OK puis validez pour lancer l’opération.
- Le programme de mise à jour du firmware se lance (message « loading… »). Patientez jusqu’à avoir l’écran de sélection du nouveau fichier firmware.
- Dans la mesure où vous ne devez avoir qu’un seul fichier firmware sur votre carte mémoire, le fichier correspondant sera déjà sélectionné. Validez simplement ce choix par défaut en appuyant sur la touche de sélection (touche « SET »).
- L’écran suivant vous demande la confirmation du lancement de la mise à jour du firmware (« Update Firmware ») en rappelant le numéro de version actuelle et celui du nouveau firmware à installer. Choisissez « OK » et validez votre choix.
- La mise à jour du firmware se lance. Patientez sans toucher aux boutons de votre appareil photo. L’opération peut prendre quelques minutes.
- Lorsque l’opération de mise à jour se termine l’écran « Update is complete » s’affiche en précisant l’ancien numéro et le nouveau numéro de firmware. Appuyez sur « OK » avec la touche de validation (touche « SET ») pour fermer cet écran.
- Pour contrôler que la mise à jour du firmware s’est bien déroulée, vous pouvez vous rendre de nouveau dans le menu de configuration pour constater que le numéro de version associé au firmware correspond bien à celui qui vient d’être installé.
- Pour terminer, vous pouvez formater à nouveau la carte mémoire (le fichier de mise à jour du firmware sera effacé et la carte à nouveau prête pour enregistrer vos prochaines prises de vue).
NOTEZ L'ARTICLE (survolez l'étoile correspondante à la note puis cliquez dessus)►| Note moyenne de 4.5 /5 attribuée par 34 votant(s) |
 LuzPhotos – Blog et formations photo Apprendre et progresser en photo
LuzPhotos – Blog et formations photo Apprendre et progresser en photo









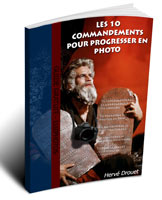




Merci pour ce tuto : Excellent!
Bonjour.
Je viens de faire la mise à jour de mon APN, en suivant ce tuto.
Rien à dire. Impeccable.
Avec le microprogramme, chez CANON, on télécharge également la procédure, mais celle proposée ici semble plus claire, ne concernant que la mise à jour par carte.
Merci.
Ajout d’une 3eme page à l’article décrivant pas à pas la procédure de mise à jour des firmwares chez Olympus (appareil photo et objectifs).
Tuto particulièrement clair, sans digressions inutiles.
Merci.
Merci beaucoup au moins j’ai su que j’avais une mise à jour à faire sur mon 7D et au top vos explications
Je viens de faire la mise a jour de mon eos M50, et c’est une catastrophe, les couleurs sont devenues palotes surtout dans les ton chair la dynamique des couleurs est passée à la trappe. Méfiance donc sur cette mise a jour
Ah très étrange cette affaire ! C’est depuis la mise à jour du firmware version 1.0.3 de mi-novembre 2019 que vous avez le problème ? Ce sont les couleurs à l’écran ou sur les photos qui sont « palotes » ?
Au cas où, avez-vous essayé de réinitialiser les réglages de l’appareil (menu configuration 5eme onglet « Réinitaliser configuration ») ?
Si cela ne change rien, vous pouvez aussi essayer d’enlever la batterie de votre appareil photo, puis de la remettre un peu plus tard, on sait jamais…
Effectivement en activant l’onglet « Réinitialiser configuration » les couleurs sont redevenues normale. Le contraste semble toujours légèrement trop fort est ce que le réglage hdr 2 pourrait résoudre le phénomène ? Merci pour le conseil.
A propos d’objectif dédié le 22 mm f2 canon est vraiment fameux même à pleine ouverture meilleur que 32mm f 1,4.
Bon super, le mise à jour du firmware n’a finalement pas eu de conséquences irréversibles ! Si les couleurs sont revenues à la normale, c’est déjà ça !
Le mode HDR (High Dynamic Range : que l’on peut traduire par « plage dynamique étendue ») est un mode particulier (mode scène ou filtre créatif dans le cas de votre boîtier) généralement utilisé avec des scènes très contrastées pour optimiser la plage dynamique en prenant plusieurs photos avec des expositions différentes pour en faire une seule bien exposée à la fois pour les basses et hautes lumières (alors que sans ce mode, il faudrait choisir de bien exposer pour les hautes ou basses lumières sans pouvoir avoir les 2 bien exposés sur une même photo).
Pour ce qui est du contraste, à mon avis, il faudrait plutôt regarder du côté :
• du style d’image pour voir si le style utilisé est un style très contrasté (et donc en changer si besoin) ou simplement baisser le curseur des contrastes du style utilisé,
• de l’option « Correction automatique de la luminosité et du contraste » (l’option peut être désactivé, faible, standard ou élevée).
Bonjour, je vous remercie pour ce tuto très clair. En fait je n’ai encore jamais téléchargé de mise à jour pour mon OMD EM5 (vieux de plus de 4 ans), je le fais parce que je rencontre un pb à la prise de vues. J’aimerais savoir si cela entraîne la perte des réglages personnalisés (attribution des raccourcis via les manettes notamment), pourriez-vous me renseigner?
Merci par avance!
Emmanuelle
Bonjour, non normalement vos personnalisations sont sauvegardées puis restaurées en fin de processus. Pour ma part, je n’ai jamais eu de soucis, sauf une fois où mon appareil était passé en langue anglaise (mais à part ça les personnalisations étaient restées).
Par contre, je m’aperçois que le début du tuto de mise à jour du firmware Olympus n’est plus tout à fait à jour 🙁
L’utilitaire de mise à jour a maintenant été intégré directement dans le logiciel « Olympus Workspace ».
Vous trouverez ce logiciel sur cette page (pour le télécharger vous devez avant indique le numéro de série de votre appareil dans la zone prévue à cet effet) :
https://support.olympus-imaging.com/owdownload/
Après installation d’Olympus Workspace, il faudra l’ouvrir et lancer l’utilitaire de mise à jour du firmware en passant par le menu « Appareil photo – Mettre à jour ».
Ensuite, il faudra suivre les instructions : à partir de là, le tutoriel reste valable.
J’espère que la mise à jour du dernier firmware réglera votre « problème à la prise de vues ».
Dès que possible, j’essayerai de remettre à jour le tuto !
Bonjour et merci pour votre réponse!
J’ai téléchargé le workspace sur les conseils de l’équipe Olympus contactée par mail, mais je suis un peu en panne car si j’ai tenté de lancer une sauvegarde dans l’onglet appareil photo, on me demande d’insérer un disque vierge et il ne se passe rien ensuite. Et si je lance directement le processus de firmware il m’est signalé que les paramètres de l’appareil seront réinitialisés de manière irréversible!
Du coup je n’ai pas poursuivi…
Quant au pb avec mon appareil, il s’agit de pouvoir prendre des vues uniquement en mode auto, avec des couleurs flashy. Dans les autres modes la visée est très sombre et la photo également, et je n’ai accès à aucun réglage. Sauf si je bascule en NetB depuis le petit bouton que j’ai dédié à cet effet (et pas depuis le mode image!), là j’ai une visée normale et accès à mes réglages…
Pardon d’avoir été aussi longue et bonne journée!
Tout d’abord, en ce qui concerne le problème de visée et photo sombre avec votre appareil, cela me fait penser à un mauvais réglage assez basique. Ne sachant pas si vous maitrisez bien les bases de la photo, je me permets donc de vous en parler : si vous avez une correction d’exposition (ou « compensation d’exposition » pour reprendre le terme utilisé par Olympus) négative, la visée ainsi que la photo apparaitront sombres (d’autant plus que la valeur de correction sera élevée) dans tous les modes semi-automatiques (priorité vitesse, ouverture et mode programme), mais pas en mode automatique, car ce dernier ne tient pas compte de ce réglage. Cette correction d’exposition est gardée même quand on éteint puis rallume l’appareil (ce qui expliquerait la persistance de votre problème tant que le réglage n’est pas remis à zéro).
Sur votre appareil (Olympus OM-D E-M5), la correction d’exposition se règle avec la molette secondaire avant : dans le viseur, la jauge du milieu devrait être à 0 (chiffre à gauche de la jauge) s’il n’y a pas de correction, elle indiquera par exemple -3 si vous avez une grande correction négative (assombrissement). Si c’est le cas, tournez la molette avant pour ramener la valeur à 0 (vous verrez en même temps l’image dans le viseur s’éclaircir).
Par contre cette hypothèse n’explique pas l’impossibilité d’accéder aux réglages…
Pour ce qui est d’Olympus Workspace (version 1.4) :
Je suppose que lorsque vous parlez de « Sauvegarde dans l’onglet appareil photo » il s’agit du Menu « Appareil photo – Paramètres personnalisés – Enregistrer ». Si c’est bien ce menu, voici comment cela fonctionne chez moi :
1) une première fenêtre d’information s’affiche (explique en détail ce que cela va faire) : faire « Suivant ».
2) une seconde fenêtre me permet de sélectionner les paramètres à sauvegarder : Derniers paramètres et tous Mes réglages ou bien choix par des cases à cocher (Dernier paramètre, Mon réglage 1, 2…). Faire « Suivant ».
3) une troisième fenêtre permet d’indiquer où faire la sauvegarde et de lui donner un nom.
La première zone « Sauvegarder dans » vous permet de choisir où sera sauvegardé le fichier. Dans mon cas, par défaut :
« C:\Users\Hervé\AppData\Local\OLYMPUS\CameraSettings ».
Et la zone « Nom de fichier » permet de personnaliser le nom de la sauvegarde. Dans mon cas, le nom proposé est : « E-M1MarkII_20201125.set ».
Ensuite il suffit de cliquer sur le bouton « Sauvegarder » pour créer le fichier à l’emplacement choisi. C’est tout.
Pour info mon autre appareil Olympus plus ancien (OM-D E-M10 mark II) n’est pas compatible avec cette fonctionnalité (au lancement du menu j’ai un message d’erreur indiquant l’incompatibilité).
Peut-être que la fonctionnalité diffère d’un appareil à l’autre, mais c’est étonnant si vous n’avez pas un message d’erreur dès le début que vous ne puissiez pas aller jusqu’au bout du processus de sauvegarde…
D’un autre côté, si cela ne fonctionne pas avec le menu du logiciel, vous pourriez aussi effectuer ce genre de sauvegardes directement sur l’appareil en passant par le menu « prise de vue « Réinit/Mon réglage ». Cela vous permet de sauvegarder votre configuration en cours sur un des réglages « Mon réglage » 1, 2, 3 ou 4. Si la mise à jour de firmware faisait perdre vos réglages de base, vous pourriez sans doute les récupérer avec la sauvegarde de réglage (en espérant toutefois que ces sauvegardes ne soient pas elles non plus réinitialisées par la mise à jour).
Pour ce qui est de la mise à jour du firmware, malheureusement je ne peux plus tester car mes 2 appareils sont à jour et je n’ai donc pas la possibilité d’aller jusqu’au bout du processus. Je sais que sur mon OM-D E-M1 mark II la dernière mise à jour avait restauré en fin de processus mes personnalisations (je ne me rappelle plus vraiment pour l’OM-D E-M10 mark II). Peut-être que cela diffère d’un appareil à l’autre selon notamment son ancienneté…
D’un autre côté, je me faisais la réflexion suivante : dans la mesure où votre appareil ne semble pas fonctionner correctement, je crois que vous ne prenez pas grand risque de faire cette mise à jour. Au pire cela ne réglera pas le problème et vous perdrez vos personnalisations qu’il faudra remettre (pensez éventuellement à noter les plus importantes avant). Au mieux cela réglera votre problème…
D’ailleurs dans le même ordre d’idée, en dernier recours, si la mise à jour n’arrange rien, vous pourriez peut-être essayer de faire une réinitialisation complète en passant par le menu « prise de vue « Réinit/Mon réglage », menu « Réinitial » puis [Complet] pour réinitialiser tous les réglages à l’exception de la date et de l’heure…
Pour information pour les lecteurs : nous avons continué à échanger par mail. Au final, bonne nouvelle, la mise à jour du firmware a bien réglé son problème 🙂 ! En revanche elle a perdu ses réglages et doit donc les refaire 🙁
Modification de la partie « Mise à jour du firmware d’un appareil photo » : le logiciel de mise à jour du firmware « OLYMPUS Digital Camera Updater » est maintenant directement intégré dans le logiciel « Olympus Workspace » et doit être lancé par le menu « Appareil photo – Mettre à jour ».
bonjour
et merci pour ces renseignements. J’ai une question : j’ai acquis l’eos r de chez canon l’an dernier et n’ai jamais fait les mise à jour. J’avais donc le firmware 1.2. aujourd’hui je ne trouve plus que la dernière mise à jour 1.8. Est ce que avec ce dernier firmware, j’aurai aussi les mises à jour précédentes ? ( 1.4 et 1.6 )
merci
Oui tout à fait, le dernier firmware contient toujours les mises à jour (corrections et améliorations) des précédents firmwares. Pas de soucis 🙂
Bonjour,
J’ai également fait le dernier Firmware 1.6 pour mon Canon EOS RP qui est sensé avoir changé des paramètres quant au format vidéo. Avec cette MAJ, je suis sensé pouvoir shooter en 24 images par secondes.
Or, après avoir installé le firmware, je ne remarque aucuns changements !
Que s’est-il passé ?
Que dois-je faire ? Est-ce que j’ai fait une mauvaise manipulation ?
Merci de votre aide !
Première chose : si ce n’est déjà fait, vous devriez vérifier que la mise à jour du firmware s’est bien faite et que vous êtes bien passé à la version 1.6.0 : il suffit de vous rendre dans le menu Configuration (la clé à molette) dans l’onglet 6 et de regarder la version indiquée à la ligne « Firmware » du bas.
Second point : l’amélioration dont vous parlez n’est pas apportée proprement dit par le firmware 1.6, mais par une version précédente, la 1.4.0 ; donc si vous aviez déjà la 1.4 vous étiez censé déjà avoir le changement dans les menus :
« Modifications de la version 1.4.0:
1. The option to capture Full HD movies in the frame rate of 23.98p has been newly added. »
Au final, si vous avez bien la version de firmware 1.4 ou supérieure (1.6) et que vous ne voyez pas la possibilité de tourner à 24 im/s (23,98 im/s pour être exact) en Full HD, c’est peut-être tout simplement qu’un autre paramètre empêche ce choix. Par exemple, dans le mode d’emploi, je vois que 23,98 im/s est disponible uniquement lorsque « Système vidéo » (menu Configuration, 3eme onglet) est réglé sur « Pour NTSC » (et non « Pour PAL »).
Bonjour,
Premièrement, merci pour votre réponse ainsi que pour vos renseignements !
Effectivement, il fallait être en NTSC pour que les 23,98im/s puissent être accessibles.
problème résolu !
Je ne sais pas comment j’aurais pu le savoir donc un tout grand merci.
Bonsoir.
Merci pour ce tuto très clair et très facile d’utilisation. J’y suis allé sans crainte et sans arrière pensée, et finalement tout s’est très bien déroulé. Confiance.
Une question néanmoins : j’ai un CANON EOS 500D et en y mettant un objectif TAMRON, impossible de faire des prises en mode PAYSAGE : j’ai le message : « Err 01. Communication defectueuse entre l’appareil et l’objectif. Nettoyer contacts de l’objectif ». Ce que j’ai fait, et je n’ai ce dysfonctionnement qu’en utilisant la fonction PAYSAGE. Pour TOUS LES AUTRES MODES, je n’ai aucun souci, il n’y a que celui-là. J’ai cru que la mise à jour de l’appareil aurait fait évoluer la situation, il n’en est rien (quelque fois, au bon vouloir de l’appareil, il me prend un cliché quand même, 1 fois sur 4 ou 5; sinon, problème). Je ne comprends pas, et du coup, j’utilise le mode automatique …
A vous lire, je vous remercie.
Après quelques recherches, il semblerait que l’erreur Canon 01 avec des objectifs Tamron soit généralement liée à un problème de mauvais contact de la nappe qui alimente le diaphragme (nappe qui se déchire voire qui se coupe). Mais dans ce cas, je ne comprends pas trop pourquoi le souci serait uniquement rencontré avec le mode Paysage. Peut-être parce que ce mode va avoir tendance à solliciter le diaphragme en le fermant pour obtenir une grande profondeur de champ… mais alors dans ce cas cela devrait aussi faire l’erreur, entre autres, en mode priorité ouverture (Av) avec un diaphragme un peu fermé (autre que la pleine ouverture).
En tous cas, une mise à jour de firmware Canon ne résoudra rien car, à mon avis, le problème vient plutôt de l’objectif Tamron lui-même (d’ailleurs, je suppose que vous avez pu tester avec d’autres objectifs et que vous n’avez pas l’erreur). Peut-être se rapprocher du SAV Tamron pour avoir leur avis (surtout si l’objectif est toujours sous garantie).
Bonjour Hervé, un petit bonjour d’Arudy, en vallée d’Ossau, ou je vit ,pour te remercier de ton tuto, parfaitement réussi, publié le 12/06/17 sur, » comment installer un firmware sur son APN », Canon m’avait averti que je pouvais faire cette mise a jour sur mon 6D markII, mais je n’y suis pas arrivé, après diverses tentatives, dimanche dernier a la coupe du monde de canoë kayak à PAU, un photographe amateur comme moi, m’a indiqué ton site, ou je me suis rendu dés hier, et ho miracle !!! ta démonstration est tellement bien faite que j’y suis arrivé du 1er coup, donc un grand merci a toi, j’en ai profité pour visiter ton site, et ta galerie de photos, c’est magnifique, moi qui suis assez souvent a saint-Jean, j’ai rarement vu de telles lumières sur la région. Bonnes photos, cordialement M.G
Bonjour, merci pour ce commentaire fort sympathique 🙂
Content que l’article t’ait été utile !
Bonjour,
Papy de 77 ans, fermement attaché à son Konica-Minolta Dynax 7d, -RECHERCHE – désespérément Firmware
< Dynax 7D Camera Firmware Ver.1.10e >
Un grand merci à tous.
Bonjour,
je n’arrive pas à mettre à jour mon Nikon D5200. Toute la procédure via la carte mémoire a été respectée à l’aide du fichier téléchargé sur le site Nikon : D5200_0103.bin
Le boitier ne semble pas le reconnaitre. Avez-vous une idée du problème ? Merci.
Pour info, le firmware C 1.00 date de 2014. La dernière version est C 1.03. En fait, j’ai découvert récemment qu’il fallait faire des mises à jour…
Bonjour, Oui en effet très étrange.
Au cas où, pensez bien à vérifier les points suivants :
– La carte mémoire doit avoir été formaté avant dans votre appareil photo (n’hésitez pas à refaire l’opération)
– Éventuellement, pensez à vérifier que la carte fonctionne bien dans l’appareil en prenant par exemple une photo.
– Ensuite le fichier BIN doit être copié sur la carte à la racine (pas dans un répertoire)
Une fois la carte mise dans l’appareil et l’appareil allumé, il suffit normalement de sélectionner le menu « Version de Firmware » dans « Configuration » puis de suivre les instructions…
Si cela ne fonctionne toujours pas, pourquoi pas tester avec une autre carte mémoire, on ne sait jamais…
BONJOUR.
JE POSSEDE UN CANON 7D AVEC UN PEU DE VIEILLESSE, ET J AI ACHETER UN DECLENCHEUR MIOPS SMART PLUS QUI NE VEUT PAS FONCTIONNER,JE ME POSAIS DONC LA QUESTION DE LA MISE A JOUR DU FIRMWARE SUR MON APPAREIL QUI EST D’ORIGINE
EST E UNE POSSIBILITE
MERI