Cas particuliers
Dans cette dernière partie, je voudrais mettre l’accent sur deux points un peu à part : la copie d’un objet dynamique et la notion d’imbrication d’objets dynamiques.
Créer un objet dynamique par copie
La création d’un objet dynamique peut également se faire en copiant un calque dynamique déjà existant. Mais attention, le choix de la méthode de copie aura des incidences au moment de modifier un des objets dynamiques.
Par copie ou duplication d’un calque dynamique
Si vous choisissez de faire une copie classique d’un calque dynamique :
- par le menu « Calque – Nouveau – Calque par copier » (raccourci CTRL + J),
- ou par le menu « Calque – Dupliquer le calque » (dans ce cas, la copie doit être réalisée dans le même document),
- ou bien encore, par un glissé de souris avec la touche ALT appuyée.
Dans ces 3 cas, vous allez créer de nouvelles occurrences de l’objet dynamique. La ou les copies, seront liées au calque dynamique copié. Chaque copie pointera vers la même source, le même contenu. Par conséquence, si vous modifiez le contenu de l’un des calques, les autres seront également modifiés de la même manière.
Si pour faire votre copie, vous choisissez d’utiliser le menu « Calque – Objets dynamiques – Nouvel objet dynamique par copier » (également accessible directement par le menu contextuel), alors vous allez créer une copie indépendante. A la différence de la méthode précédente, si vous modifiez le contenu d’un des objets dynamiques, la ou les copies ne seront pas touchées. Les objets dynamiques copiés par ce menu sont gérés indépendamment.
Les objets dynamiques imbriqués
Lorsque l’on commence à utiliser les objets dynamiques, ce qui est parfois déroutant, c’est qu’il est possible de gérer plusieurs niveaux d’imbrication.
Si vous faites un clic droit sur ce calque dynamique, vous serez sans doute surpris de voir que le menu « Convertir en objet dynamique » est toujours accessible…
Allons plus loin : convertissons l’objet dynamique. Quelle est la différence par rapport à avant ?
Si l’on modifie l’objet dynamique (clic droit « modifier le contenu »), nous n’arrivons pas directement dans Camera Raw, comme la première fois, mais c’est un nouvel onglet dans Photoshop qui s’ouvre (l’entête porte le nom du calque avec l’extension .psb). Vous y retrouvez le calque dynamique créé initialement, et cette fois-ci, si vous modifiez le calque vous arrivez bien dans Camera Raw. Nous avons imbriqué un objet dynamique dans un autre.
Bien sûr, l’exemple ci-dessus, n’a pas grand intérêt, c’est un cas d’école pour comprendre.
Par contre si dans notre document principal, nous souhaitons avoir uniquement l’image finale et que cette image est issue d’un fichier RAW sur lequel nous voulons par exemple appliquer des réglages et des filtres. Une solution consiste à avoir un premier objet dynamique pour le fichier RAW (nous pouvons le modifier de manière non destructive dans Camera Raw) et un second objet dynamique (celui affiché dans le document principal) qui va contenir ce premier objet dynamique et d’autres calques comme des réglages et filtres qui s’appliqueront au seul fichier RAW. L’image pourrait ressembler à celle-ci :
Une image comme celle présentée ci-dessus pourrait être construite de cette manière :
1. Le document principal contient la mise en forme de l’encadrement. Il contient aussi sous forme d’un objet dynamique l’image finale retravaillée avec différents effets.
2. En modifiant l’objet dynamique du document principal, on accède, dans un autre onglet de Photoshop, aux différents calques ayant permis de transformer l’image (filtres, réglages, signature…).
3. L’image elle-même a été ajoutée sous forme d’objet dynamique afin de garder les propriétés du fichier d’origine (modification dans Camera Raw pour un fichier RAW voire JPEG comme sur la capture, redimensionnement de l’image sans perte de qualité…).
Et rappelez-vous parmi les nombreux avantages des objets dynamiques (voir le précédent article 9 bonnes raisons d’utiliser les objets dynamiques), vous pouvez facilement remplacer le contenu d’un objet par un autre, donc dans notre cas remplacer l’image utilisée. Tous les traitements et réglages seront automatiquement appliqués à la nouvelle image.
Cet exemple illustre qu’il est tout à fait possible d’inclure dans un objet dynamique d’autres objets dynamiques (qu’ils soit créés à partir de fichiers ou bien à partir de calques). Puissant non ?
J’espère que cet article vous aura aidé à mieux comprendre le monde merveilleux mais pas toujours très accessible des objets dynamiques !
Et vous ?Utilisez-vous déjà les objets dynamiques ? Cet article vous a-t-il aidé (ou perdu…) ? Voyez-vous d’autres subtilités d’utilisation à partager ?
 LuzPhotos – Blog et formations photo Apprendre et progresser en photo
LuzPhotos – Blog et formations photo Apprendre et progresser en photo

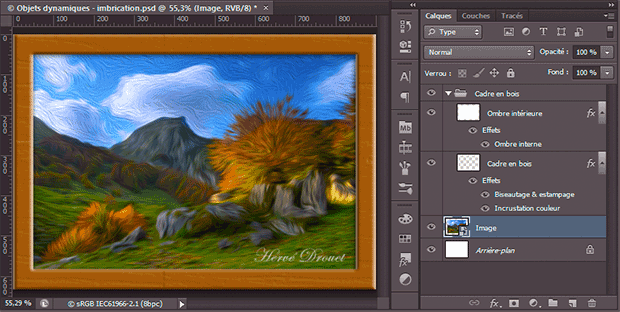

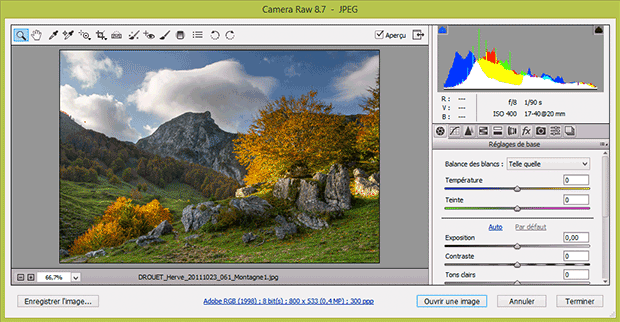

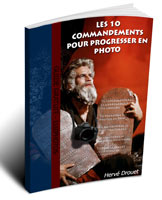




Merci Hervé pour toutes ces précisions.
Très très bon article…!!!!!!!!
Merci 🙂