L’export dans Lightroom permet, à partir des fichiers bruts du catalogue (généralement des RAW), d’enregistrer ses photos retravaillées sous différents formats. Sachant qu’un fichier RAW n’est lisible que par certains logiciels photo spécialisés et que de toute façon les développements effectués avec Lightroom ne seront visibles que dans ce logiciel, vous devez en effet créer une image finale intégrant vos retouches si vous voulez partager votre travail. Cette image finale devra présenter des caractéristiques différentes (format, dimensions, espace couleur…) selon son utilisation : partage sur internet, par mail, diaporama, tirage grand format par un prestataire extérieur…
L’export Lightroom est un outil très complet qui présente de nombreux réglages. Dans cet article, nous allons voir en détail l’ensemble de ces paramètres d’export. Vous serez ainsi capables de créer des fichiers images adaptés à vos besoins.
- le bouton dédié dans le module « Bibliothèque » (panneau de gauche en bas, à droite du bouton importer).
- le menu « Fichier – Exporter… »
- Par le raccourci Ctrl/Cmd + Maj + E
- le menu contextuel (clic-droit sur une photo) « Exporter – Exporter… »
La dernière méthode (le menu contextuel) autorise aussi un lancement direct d’un export sans passer par la fenêtre d’export : vous pouvez exporter vos photos avec les réglages du dernier export lancé (raccourci Ctrl/Cmd + Alt + Maj + E) ou bien choisir parmi les exports prédéfinis.
La liste déroulante « Exporter vers »
Par défaut, l’export des photos se fait sur le disque dur mais la liste déroulante du haut de la fenêtre vous permet aussi d’exporter vers votre messagerie (courriers électronique) ou vers un CD ou DVD (en utilisant votre graveur, si vous en avez un).
La première fois que vous ferez un export vers « Courrier électronique », vous devrez paramétrer votre compte de messagerie : il faudra renseigner une première fenêtre « Nouveau compte » et ensuite accéder si nécessaire au « gestionnaire du compte de messagerie » (liste déroulante « De : ») pour compléter les informations.
Notez que les panneaux « Emplacement d’exportation » et « Post-traitement » ne seront affichés que dans le cas d’un export vers disque dur.
Emplacement d’exportation
Si vous avez choisi l’export vers disque dur, ce panneau vous permet de préciser la destination (le disque et le répertoire) de vos fichiers exportés.
La liste déroulante « Exporter vers »
Dans ce panneau, une première liste déroulante « Exporter vers : » (à ne pas confondre avec celle du haut portant le même nom) vous permet de choisir entre 3 types d’emplacement :
- Dossier spécifique : en dessous vous verrez le dossier d’export avec son chemin. Une liste déroulante vous permettra de choisir directement parmi les derniers dossiers d’export utilisés. A droite du chemin, le bouton « Sélectionner… » vous permet de choisir un autre dossier destination.
- Sélectionner le dossier ultérieurement : le choix du dossier de destination n’est pas encore arrêté. Il se fera au cas par cas, au moment même de l’export. Ce choix est particulièrement adapté lorsque vous sauvegardez un modèle d’export générique (ajout d’un paramètre prédéfini).
- Dossier de la photo d’origine : va placer vos exports dans le dossier où se trouvent les originaux.
L’Option « Placer dans un sous-dossier »
Sauf pour le choix « Sélectionner le dossier ultérieurement », vous pourrez cocher l’option « Placer dans un sous-dossier ». Dans ce cas, vous devez préciser le nom du dossier dans la zone à droite du libellé (si vous ne mettez rien dans cette zone, cela équivaut à ne pas cocher l’option).
L’ajout au catalogue
L’option « Ajouter à ce catalogue » va automatiquement ajouter les photos exportées à votre catalogue actif. Si vous avez choisi « Dossier de la photo d’origine », en cochant « Ajouter à la pile », chaque photo exportée sera directement associée à son original (en dessous ou au-dessus de la photo originale).
Gestion des fichiers existants
La liste déroulante « Fichiers existants » vous permet de gérer le cas où les fichiers d’export existent déjà dans le dossier de destination. 4 choix sont possibles :
- Demander conseil : pour éviter les erreurs, c’est le choix que je privilégie personnellement. Au moment de l’export, une boîte de dialogue s’ouvrira pour vous proposer soit d’abandonner l’export (boutons « Annuler »), soit d’exporter uniquement les photos n’existant pas déjà (boutons « Ignorer ») soit de remplacer les fichiers avec le même nom (bouton « Ecraser ») soit de renommer les fichiers pour ne pas écraser les fichiers existants (bouton « Utiliser des noms uniques »).
- Choisir un nouveau nom pour le fichier d’exporté : les fichiers exportés seront automatiquement renommés (ajoute au nom initial 2, 3 et suivant) pour ne pas écraser les fichiers portant normalement le même nom.
- Remplacer SANS AVERTISSEMENT : écrase directement (sans aucun message d’avertissement) les fichiers déjà existants portant le même nom.
- Ignorer : n’exporte pas les photos portant déjà le même nom. Par contre, les photos qui n’existent pas déjà seront bien exportées.
Dénomination de fichier
Si vous laissez la case « Renommer en » non cochée, les noms des fichiers exportés seront ceux que vous avez déjà dans votre catalogue Lightroom (les noms ne sont pas modifiés).
Si vous cochez la case « Renommer en », vous pouvez choisir dans la liste déroulante une règle existante de renommage pour vos fichiers ou bien choisir « Modifier… » pour appliquer une règle particulière en passant par l’éditeur de nom de modèles de fichier. Dans ce dernier cas, après les modifications, la liste déroulante affichera « Param. person. » (Paramètre personnalisé).
Vidéo
Ce panneau restera en grisé si vous n’avez aucune vidéo dans les fichiers que vous avez sélectionnés avant de lancer l’export.
Si vous avez dans votre export, à la fois des photos et des vidéos, vous devez cocher la case « Inclure des fichiers vidéo » pour prendre en compte les vidéos sélectionnées. Si vous avez sélectionné uniquement des vidéos, cette option sera automatiquement cochée.
Vous avez le choix entre plusieurs formats et niveau de qualité associé :
- DPX (Digital Picture Exchange) : format non compressé couramment utilisé en cinéma numérique.
- H.264 (aussi appelé MPEG-4 AVC ou MPEG-4 Part 10) : format vidéo compressé très répandu.
- Fichier d’origine non édité : vidéo au format d’origine.
Paramètres de fichier
Avec un export vers « Courrier électronique » (liste déroulante du haut), le format de fichier JPEG sera imposé (ce qui assez logique pour un partage car c’est le format le plus répandu et reconnu).
Dans ce panneau, les paramètres à saisir vont varier en fonction du choix du format d’export de l’image (format des fichiers exportés) : JPEG, PSD, TIFF, DNG et Original (le format initial de votre fichier RAW, par exemple .CR2 chez Canon).
- Le format JPEG : vous pouvez régler le niveau de qualité de l’image (donc indirectement le niveau de compression et le poids du fichier) avec un curseur allant de 0 (qualité la plus basse) à 100 (qualité maximale) ou indirectement demander à Lightroom de gérer ce paramètre en indiquant une limite de taille (case et entrée utilisateur « Limiter la taille de fichier à : »). Bien sûr, plus la qualité sera élevée (niveau de compression faible) et plus le poids du fichier sera important et inversement. Concernant l’espace colorimétrique, choisissez sRVB pour partager vos photos sur internet. Pour des fichiers à imprimer, c’est généralement l’espace couleur Adobe RVB (plus large que le sRVB) qui est préféré.
- Les formats TIFF et PSD (le format de fichier de Photoshop) présenteront des options de niveau de profondeur et d’espace colorimétrique. Un fichier au format TIFF pourra également être compressé et prendre en compte ou non de la transparence dans l’image. Pour des impressions de qualité et d’éventuels ajustements post-impression, certains imprimeurs demandent un fichier TIFF (plutôt que JPEG) avec l’espace couleur Adobe RVB.
- Le choix des formats DNG (format RAW d’Adobe) ou Original (format de prise de vue de votre appareil) rendra inaccessibles la très grande majorité des options des panneaux du dessous.
Dimensionnement de l’image
L’accès ou non aux options de dimensionnement de l’image est dépendant du format d’export choisi pour vos images. Si vous choisissez d’exporter au format DNG ou Original (le format utilisé par votre appareil), aucune option de redimensionnement ne sera disponible. Si par contre le fichier d’export est au format JPEG, PSD ou TIFF (formats autres que RAW) vous aurez la possibilité d’effectuer un redimensionnement.
L’option « Redimensionner »
Option décochée, vous aurez seulement accès à la résolution. Vos photos ne seront pas redimensionnés : autrement dit l’export se fera avec les dimensions d’origine de la photo (ou avec celles d’un éventuel recadrage qui aurait été effectué dans le module développement).
Si l’option est cochée, tous les paramètres du panneau deviennent accessibles et de nouvelles dimensions pourront être saisies pour vos photos exportées.
Dimensions et unité
Avant de saisir de nouvelles dimensions en dessous de la liste déroulante, vous devez choisir une unité de valeurs :
- pixels (valeur par défaut)
- po (pour pouces, sachant qu’un pouce vaut 2,54 cm)
- cm (centimètres)
Les deux dernières unités pourront être utilisées pour définir la taille de sortie d’une image imprimée.
Les choix de redimensionnement (liste déroulante) :
- Largeur et hauteur : l’image, sans changer son orientation (mode portrait ou paysage), devra être réduite pour entrer dans un cadre dont la hauteur et la largeur sont imposés (avec une largeur plus grande que la hauteur et 2 photos de même taille mais d’orientation différente, l’image en mode portrait sera largement plus petite que celle en mode paysage).
- Dimensions : l’image devra rentrer dans les dimensions saisies sans notion de largeur et hauteur. Contrairement au cas précédent, 2 photos de même taille mais d’orientation différente, auront la même taille après redimensionnement.
- Bord large : le bord large de l’image est ramené à la valeur saisie et le bord étroit est calculé en tenant compte des proportions de l’image (respect du rapport Largeur/Hauteur).
- Bord étroit : le bord étroit de l’image est ramené à la valeur saisie et le bord large est calculé proportionnellement (même logique que dans le choix précédent).
- Mégapixels : contrairement aux autres choix, l’unité initialement choisie (pixels, cm…) sera remplacé par le libellé « mégapixels ». Les nouvelles dimensions seront calculées pour que le produit de la largeur par la hauteur de la photo donne la valeur saisie.
L’option ne pas agrandir
Si l’image d’origine est plus petite que les dimensions indiquées, cocher cette option empêchera que la photo issue de l’export soit plus grande que l’originale (cela évitera un sur-échantillonage avec une perte de qualité de l’image). La photo restera à sa taille initiale.
La résolution de l’image
Même si l’information est toujours présente, la résolution n’a de sens que pour une impression sur un support physique, donc lorsque l’on raisonne en centimètre (ou en pouce). Il s’agit du nombre de pixels (unité élémentaire d’information de l’image) sur un pouce (ou un centimètre) linéaire. Pour une image donnée plus la résolution sera élevée et plus sa taille d’impression sera réduite : les points, pixels constitutifs de l’image seront très concentrés sur la surface imprimée.
Si vous fixez la taille d’impression en centimètre (ou pouces) et indiquez une résolution, Lightroom en déduira les dimensions optimales de l’image en pixels.
Pour une image destinée à être affichée sur écran, votre unité sera le pixel. Dans ce cas, peu importe la résolution, celle-ci ne sera jamais utilisée pour l’affichage. Ce sera une simple information sans importance.
Si vous avez encore du mal avec cette notion de résolution, je vous conseille de lire ou relire l’article La résolution d’une image pour le web.
Netteté de sortie
En plus des réglages de netteté opérés dans le module développement, il est possible de faire une dernière accentuation à l’export. L’avantage est, qu’à ce niveau, Lightroom pourra adapter son algorithme en tenant compte du support de réception de l’image (écran ou type de papier) et des dimensions ou de la résolution de l’image.
Après avoir coché l’option « Netteté pour », choisissez le support qui sera utilisé pour vos photos exportées : s’il s’agit d’une impression, vous aurez le choix entre « Papier mat » ou « Papier brillant », sinon sélectionnez « Ecran ». Ensuite précisez simplement le gain en netteté (le niveau d’accentuation) désiré : faible, standard ou élevé.
Métadonnées
La liste déroulante « Inclure » vous permet de filtrer les métadonnées que vous voulez exporter avec vos images :
- Copyright uniquement : uniquement les données IPTC liées au Copyright.
- Informations de Copyright et de contact uniquement : les informations IPTC précédentes plus celles liées au créateur (ou contact).
- Tout sauf les informations sur l’appareil et sur CameraRaw : exporte toutes les métadonnées sauf les EXIF (données sur l’appareil comme l’exposition, la distance focale, la vitesse, la date et l’heure…).
- Toutes les métadonnées : aucune métadonnée n’est exclu à l’export (il est toutefois encore possible d’en exclure certaine avec les options du dessous).
Uniquement avec les deux derniers choix de la liste, vous pourrez :
- Supprimer les informations d’emplacement : évite d’exporter les données de localisation même si vous aviez choisi d’exporter toutes les métadonnées dans la liste déroulante du dessus.
- Ecrire les mots-clés selon la hiérarchie Lightroom : utilise un caractère spécial pour signaler la hiérarchie entre mots-clés (parent/enfant). Attention cette façon d’écriture ne sera pas forcément compatible avec d’autres logiciels lisant les mots-clés.
Application d’un filigrane
Cochez la case et choisissez un des filigranes dans la liste pour l’appliquer à toutes les photos exportées. Vous pouvez accéder à l’éditeur de filigranes en choisissant « Modifier les filigranes » tout en bas de la liste déroulante.
Post-traitement
Après le traitement d’exportation, il est possible de lancer une action parmi celles disponibles dans la liste déroulante :
- Ne rien faire : Par défaut, aucune action n’est lancée après l’export.
- Afficher dans l’Explorateur / le Finder : permet d’ouvrir à la fin de l’export le dossier où se trouve les images exportés dans le gestionnaire de fichiers de votre système.
- Ouvrir dans Adobe Photoshop : ouvre toutes les photos exportées dans Photoshop. Attention au nombre de photos sélectionnées !
- Ouvrir dans une autre application : avec le bouton sélectionner du dessous, choisissez l’application photo où vous voulez afficher vos photos après l’export.
Des Droplets (fichiers créés dans Photoshop qui permettent de lancer automatiquement des scripts) peuvent être lancés à la fin d’un export. Vous devez d’abord enregistrer les droplets dans le dossier « Export Actions » dans les paramètres de Lightroom (dossier « Paramètres Lightroom »). Le dernier choix de la liste déroulante des actions permet d’ailleurs d’ouvrir directement ce dossier (menu « Atteindre maintenant le dossier Export Actions »).
Une fois les fichiers droplets déposés dans ce dossier, la liste déroulante « Après l’exportation » va les afficher. Il vous suffira de sélectionner le droplet que vous voulez lancer en fin d’export.
Et vous ?Savez-vous bien utiliser l’outil d’export de Lightroom ? Avez-vous des difficultés particulières ? des astuces à partager ?
 LuzPhotos – Blog et formations photo Apprendre et progresser en photo
LuzPhotos – Blog et formations photo Apprendre et progresser en photo











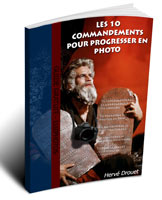




Explications toujours intéressantes.
Je ne connaissais pas les Droplets que l’on pouvait utiliser à la fin de l’exportation.J’ai vérifié, actuellement je n’ai aucun fichiers dans le répertoire « Export actions.
Peux-tu me préciser comment y mettre des scripts utilisés dans photoshop ?
D’avance, je te remercie.
Bonjour Henri, oui c’est vrai que j’ai été assez succinct sur le sujet car je ne voulais pas trop compliquer et alourdir l’article. Voici donc quelques précisions :
Pour créer un Droplet dans Photoshop CS6, tu vas dans le menu « Fichier – Automatisation – Créer un droplet » : il faudra, au minimum, préciser un emplacement et un nom pour ton fichier droplet puis sélectionner le script à lancer.
Avec un droplet, même si Photoshop n’est pas ouvert, tu pourras glisser directement une ou plusieurs images sur le fichier droplet (en passant par ton Explorateur Windows) : Photoshop s’ouvrira automatiquement pour exécuter le script sur tes photos.
Ensuite c’est à toi de mettre dans ton répertoire « Export Actions » de Lightroom le droplet que tu as créé. De retour dans la fenêtre d’export Lightroom, tu verras alors un nouveau choix portant le nom de ton droplet dans ta liste déroulante « Après l’exportation » du panneau post-traitement.
Merci Hervé, je vais essayer de suivre tes instructions.
J’avais bien tenté de chercher dans photoshop cette création de droplets que je n’avais pas trouvé !
Bonjour Hervé,
J’avais besoin de rafraichir quelques connaissances. Je te remercie de partager ton astuce au sujet de la création des droplets. Amicalement Jacques
Avec plaisir Jacques 🙂
Très bonnes séries d’articles sur l’exportation de fichiers avec LR.
Une question tout de même, quelles dimensions ou poids minimum doit avoir un fichier pour être convenablement affiché sur une galerie type Flickrs.
Difficile de répondre car, en plus des éventuelles contraintes des galeries en ligne, la notion d’affichage « convenable » dépend un peu de chacun. Voici quand même quelques éléments pour vous aider à trouver votre propre réponse :
• Poids : Pour ma part, sauf restriction de poids du côté de l’hébergeur (je crois que chez Flickr la taille maxi autorisée d’une photo est de 200 Mo, autant dire qu’on est tranquille de ce côté), j’éviterais de raisonner en poids et donc d’utiliser l’entrée utilisateur « Limiter la taille de fichier à » (option dans les paramètres de fichier de l’export Lightroom). En effet en jpeg, pour avoir une même qualité d’affichage, le poids pourra largement varier à dimensions égales : les algorithmes de compression font qu’une photo avec beaucoup de détails pèsera beaucoup plus lourde qu’une photo plus simple avec des aplats de couleurs (par exemple, une photo de paysage avec une grande part de végétation contre une photo graphiquement plus simple notamment avec un ciel bleu uniforme…). En fixant un poids limite, les photos les plus simples passeront parfaitement alors que les photos les plus complexes risquent de subir une perte de qualité visible.
• Qualité : pour les raisons citées ci-dessus, plutôt qu’une limite de taille, il est à mon avis préférable de choisir une valeur de qualité (des valeurs de 60-70 devraient suffire pour ne pas avoir de dégradations visibles).
• Dimensions : cela dépendra de chacun, sachant qu’avec Flikr, je ne crois pas qu’il y ait de restrictions : si vous mettez de grandes dimensions style 3000 x 2000 pixels ou même la taille d’origine de vos photos, certes les internautes avec des moniteurs haute définition apprécieront, mais vous prenez le risque de vous faire voler vos photos (et en plus, sauf retraitement côté hébergeur, le chargement des photos risque d’être long en particulier pour ceux n’ayant pas une bonne connexion internet). Il y a parfois des paramètres et sécurités pour éviter le téléchargement des photos de grandes tailles mais je pars du principe que tout ce qui peut être affiché sur internet peut être récupéré d’une manière ou d’une autre. Pour ma part, sur internet je mets généralement des photos de 800 pixels de large, voir dans quelques cas, grand max 1200 pixels (pour le plus large côté)… je trouve (cela n’engage que moi) que c’est un bon compromis mais d’autres jugeront les photos trop petites pour bien les apprécier…
• Résolution : a priori, vous avez déjà lu l’article La résolution d’une image pour le web, donc vous savez déjà que peu importe la valeur saisie à ce niveau, ça n’a aucune importance dans la mesure où vous avez indiqué des dimensions en pixels…
Bonjour,
Merci pour ces explications complémentaires qui m’aident à comprendre un peu mieux un sujet qui parait simple mais pas tant.
Je bute sur un problème lors de l’envoi par courrier electronique et n’arrive pas à activer la case « inclure des métadonnées de légende en tant que libellé de description »;je voudrais envoyer des photos marquées avec titre et légende .
Merci d’avance pour votre aide.
Petite précision déjà pour les lecteurs : l’option « Inclure des métadonnées de légende en tant que libellé de description » n’est visible que dans la fenêtre spécifique d’envoi d’un courrier électronique qui est ouverte dans 2 cas :
– après avoir choisi « Courrier électronique » dans la liste « Exporter vers : » (haut de la fenêtre d’export) puis lancé l’export
– ou directement dans le module Bibliothèque par le menu « Fichier – Envoyer des photos par courrier électronique… »
Par contre je n’ai pas votre problème : de mon côté lorsque je suis dans les 2 cas cités ci-dessus, l’option est toujours accessible (elle est bien visible, elle n’est pas grisée et je peux la cocher).
Pour info, le test a été effectué avec une messagerie gmail sous Lightroom 6.4 (en version licence permanente)…
Quand vous dites je « n’arrive pas à activer la case », cela veut-dire que l’option est grisée pour vous ?
La case n’est pas grisée mais elle est inactive !! J’utilise la messagerie Mozilla et vais essayer avec gmail.
Merci de votre réponse
Avec gmail , la case est active mais l’envoi du courrier électronique échoue – case cochée ou pas » impossible d’établir une connexion avec le serveur de messagerie sortant . Veuillez vous assurer d’avoir saisi le compte de messagerie et le mot de passe correctement »
Or gmail fonctionne sans problème hors LR . ???
Je précise que j’utilise LR en formule abonnement .
Il peut s’agir d’un blocage lié à la sécurité car gmail est assez pointilleux dans ce domaine : dans votre messagerie gmail, avez-vous reçu un mail avec pour titre « Tentative de connexion bloquée » ?
Ce mail explique qu’une application qui, selon Google, ne respecte pas les normes de sécurité les plus récentes (en l’occurrence Lightroom) a tenté de se connecter et que la connexion a été bloquée. Si vous suivez le lien « En savoir plus » vous arrivez à une page intitulée « Autoriser les applications moins sécurisées à accéder à votre compte ». Vous pouvez modifier vos paramètres de messagerie en cliquant sur le lien : Accédez à la section Applications moins sécurisées de la page « Mon compte » (dans l’option 2).
Dans cette nouvelle page vous pouvez choisir d’activer l’accès pour les applications moins sécurisées.
Petites précisions suite à quelques échanges mails :
– En fait il semblerait que la case ne soit pas grisée mais le texte oui.
– Le problème persiste même avec le réglage proposé : GMAIL refuse de valider la connexion avec LR…
Mon problème d’envoi de photo par courrier électronique a finalement été réglé en utilisant l’option « pas d’authentification » plutôt que mot de passe , acceptée par le serveur d’envoi ORANGE (pour gmail comme pour thunderbird) . J’en reste là pour l’instant !
Bravo et merci pour le retour qui pourra sans doute servir à d’autres lecteurs.
Herve
Tres bon blog
J’ai quand meme 3 questions: en gros on doit mettre quelles dimensions dans quels cas?
1 – je veux exporter sur des reseaux sociaux – ok je dois lire l’article sur FB
2 – je veux sauvegarder mes photos modifiees dans mon disc dur – je choisis quelles options de dimension?
3 – je veux imprimer en max 10MO pour un tirage 100CMX80CM, je choisis quoi comme options de Dimension?
J’avoue avoir du mal a differencier les dimensions en pixels, cm….
Bonjour, merci.
1. oui en effet, déjà répondu en détail dans un article 🙂 voici quand même le lien direct au cas où : Conseils pour minimiser la perte de qualité des images sur Facebook
2. Le plus important est de sauvegarder vos fichier RAW d’origine et les modifications que vous leurs avez apportées sous Lightroom : donc le catalogue Lightroom (si vous avez choisi de créer les fichiers XMP associées aux fichiers RAW les modifications effectués seront également contenu dans ces fichiers). A mon avis dans ce cas, il ne sert à rien de passer par l’export, il vaut mieux mettre en place une bonne gestion des sauvegardes sur votre ordinateur. Si vraiment vous voulez faire un export sous la forme de fichier JPEG, autant ne pas préciser de dimensions pour avoir les dimensions maximales du fichier d’origine (option « Redimensionner » non cochée).
3. Déjà un tirage de 100 x 80 cm ne correspond pas à un rapport standard de photo (rapport de 2/3 pour la plupart des reflex). Cela suppose donc d’avoir recadré préalablement votre photo dans l’outil développement, car comme précisé dans l’article, l’export ne change pas les proportions de la photo (le rapport hauteur/largeur).
– Pour limiter la taille du fichier, il suffit d’utiliser la case et l’entrée utilisateur « Limiter la taille de fichier à : » dans « Paramètres de fichier ». Pour 10 Mo, il faudra indiquer 10240 Ko. Attention par contre, cette option pourra agir sur le taux de compression du fichier JPEG.
– Si l’on souhaite parler en cm, il suffit de changer l’unité de mesure, de choisir par exemple « Bord large » et de mettre 100 (cm) et ensuite de préciser la résolution souhaitée. Quand on utilise les cm, la résolution va permettre de savoir combien de pixels on met sur un cm ou un pouce (finesse d’impression) ; autrement dit avec l’information des cm et de la résolution, Lightroom va pouvoir calculer les dimensions du fichier en pixels.
Pour mieux comprendre cette notion de résolution lié à l’impression, je pense que vous trouverez pas mal de réponses ici : La résolution de l’image (dans l’article Export Lightroom – Dimensionnement de l’image)
et ici : La résolution d’une image pour le web
Bonjour,
Ca ne fait pas longtemps que j’utilise lightroom, c’est un super programme j’ai retouché mes photos de vacances. Mais au moment de l’exportation, et aussi les images enregistrées dans le catalogues ont une taille plus petite qu’à l’origine. Vous savez comment faire pour qu’elle ne perdent pas de la qualité, car je voulais faire un album photo et la taille est trop petite avec mes photos modifiées depuis lightroom.
J’espère que vous arriverez à m’aider.
Pour garder les dimensions d’origine de vos photos, vous ne devez pas cocher l’option « Redimensionner » dans la partie « Dimensionnement de l’image ».
Pour en savoir plus sur cette notion de redimensionnement (ou non) de vos photos, vous pouvez lire l’article dédié à cette partie Export Lightroom – Dimensionnement de l’image.
Pour être sûr, vous pouvez vérifier les dimensions (en pixels) d’une images exportée dans l’explorateur Windows (propriétés de l’image) et éventuellement comparer ces dimensions à celles de la même image enregistrée dans Lightroom (par exemple en regardant dans le module bibliothèque, au niveau du panneau Métadonnées en choisissant l’affichage « Par défaut »).
Merci pour votre réponse rapide. Je n’avais pas coché « redimensionner » c’est pour ça que je ne comprends pas. Je travaille sur Mac, et même le catalogue que je viens de créer que je retrouve dans mon fichier image avec une extension « .ircat » toutes les photos retouchées ont perdu de la qualité.
Ok, pouvez-vous quand même vérifier les dimensions d’une photo (de préférence une photo que vous n’avez pas recadrée sous Lightroom) avant (directement dans le module bibliothèque de Lightroom, comme précisé dans le précédent commentaire) et après export (dans le Finder, puisque vous êtes sous Mac ; a priori clic droit sur votre image issue de l’export, puis « Lire les informations »).
D’autre part, pouvez-vous aussi me préciser la marque et le modèle de votre appareil photo.
bonjour ,je travaille sur LR , seulement depuis aujourd’hui , ma case filigrane reste grisée et impossible de la cocher , pour me permettre apposer un filigrane ou logo
Comment puis je faire pour récuperer cette option à cocher . merci
Difficile de dire sans voir directement l’export mais je sais, par exemple, que la case restera en grisée si vous faites un export au format « original » (qui correspond habituellement au format RAW) ou DNG (comme ce sont des fichiers de données bruts et non des images finalisées, il est normal dans ce cas de ne pas pouvoir ajouter un filigrane). En revanche, si vous choisissez un export au format d’image JPEG, le filigrane devrait être accessible.
Mais si ce n’est pas ça, pour essayer de vous aider, le plus simple, serait de m’envoyer (par retour au mail que vous avez reçu de ma part) une ou plusieurs captures de la fenêtre d’export pour que je vois en détail les différents choix qui pourrait expliquer ce problème.
Merci pour votre réponse , je vais voir dans quel format sont mes exports , je reviendrai vers vous pour vous informer des résultats obtenus , je pense qu’ils sont au format « original » … encore merci pour votre aide
C’était bien le problème qui m’empêchait de cocher la case filigrane , … J’ai Lr depuis que 6 mois .. je manque d’expérience bravo pour votre réponse et votre aide , merci à vous Hervé , sans vous , j’aurai peiné à trouver la solution
Bonsoir Hervé,
Je viens de lire votre article que je trouve très explicite ainsi que les commentaires pour essayer d’y voir un peu plus clair.
Néanmoins, je rencontre un soucis. Je transmet des photographies à mon éditeur pour impression. sur LR mes paramètres sont un peu choisis à taton, à savoir :
JPEG Qualité 80
dimensionnement de l’image : redimensionner « cocher »
largeur et hauteur 20,000 X 30,000 cm
ne pas agrandir « cocher »
Résolution 300 DPI
netteté pour papier mat
Gain élevé
Mon éditeur me dit : il semble que le format soit très haut, de ce fait, quand les photos sont ajustées au format du livre, elles perdent en résolution.
Elle me demande si elles sont en bien en HD.
qu’entends t on par HD ?
Faut il simplement réduire les dimensions si oui, quelle est la norme ?
Je vous remercie par avance de votre aide et félicitations pour vos conseils
A priori pas de soucis dans vos paramètres d’export Lightroom si votre livre s’ouvre au format portrait avec une largeur de page d’environ 20 cm et une hauteur de 30 cm (proche du A4).
En admettant que toutes vos photos soient bien au format 2/3, vous devriez obtenir les dimensions en pixels suivantes :
• avec une photo paysage : 2362 x 1575 pixels (la taille est limitée par la largeur max de 20 cm qui correspond à 2362 px pour une résolution de 300 pixels par pouce ou dpi) ;
• pour une photo portrait, vous aurez 2362 x 3543 pixels (cette fois-ci la photo utilisera tout l’espace disponible des 20 x 30 cm).
Évidemment, comme vous avez cochée l’option « Ne pas agrandir », ces dimensions d’export sont valables si vos originaux ont un bord le plus large d’au moins 3543 pixels, ce qui avec les appareils photos actuels n’est pas un soucis (et en admettant que vous n’avez pas fait de très forts recadrages).
Bref, il serait bon de vérifier vos photos après export pour voir si elles ont bien les dimensions attendues en pixels.
Pour moi, le terme HD, « Haute Définition » ne veut rien dire de bien précis dans le monde de la photo. En vidéo le terme « HD » désigne une définition d’au moins 1280 x 720 pixels, et après on a « full HD » et « Ultra HD »… mais en photo, ce terme n’est pas utilisé.
Ce qui est sûr, c’est qu’en terme de qualité d’impression, il vaut mieux toujours envoyer une image avec de plus grandes dimensions que nécessaire (plus de pixels donc d’informations que ce qu’il y a besoin), plutôt qu’une petite image qui devra être agrandie (un agrandissement suppose l’extrapolation d’informations manquantes).
Il n’y a pas vraiment de norme, même si souvent, pour être tranquille, on part (comme vous l’avez fait) sur une résolution de 300 dpi… mais bien souvent les machines chez les gros imprimeurs travaillent plutôt sur des résolution plus faibles de l’ordre de 150 à 200 dpi mais vous ne pouvez pas deviner…
C’est à l’imprimeur (ou à l’éditeur qui est en relation avec lui) de vous donner ce type d’information :
• soit directement les dimensions attendus en pixels (souvent le plus clair et le plus simple),
• soit la résolution (en pixels par pouce ou cm) en connaissant la taille du support d’impression en cm (et dans ce cas, ce sera à vous de calculer les dimensions en pixels comme vous l’avez fait au travers de l’export Lightroom)…
Je vous remercie infiniment pour toutes ces précieuses explications.
Très bonne soirée à vous, au plaisir de vous lire.
Bonjour,
Et merci pour vos articles!
J’en viens à une question qui est une première pour moi (via le client concerné).. A savoir, que j’ai l’habitude de fournir des clichés TIFF, en qualité optimale, en vue d’être imprimées, ne sachant ni le format, ni la qualité souhaitées au final. Cela n’avait jamais posé de souci.
Or, on vient de me faire savoir, d’après le « labo » en question, qu’il FAUDRAIT du jpeg pour impression grand format (genre 30*40 et plus)… Le poids final est pourtant bien plus léger…
Que recommendez-vous pour l’export de photos en vue d’être tirées en grand format, et si vous avez 2 minutes, pourquoi, et si vous avez d’autres conseils à ce sujet?
En vous remerciant d’avance,
Laurent S.
Bonjour,
• oui, vous pouvez sans problème envoyer un fichier au format JPEG mais en prenant bien soin de choisir la qualité maximale (100 sur Lightroom) avant de lancer votre export. Le TIFF est souvent privilégié (en particulier en 16 bits) par des imprimeurs qui veulent vérifier, voire retravailler légèrement la photo avant impression. Mais si le fichier est imprimé sans aucun retraitement, aucun souci d’avoir un Jpeg de qualité (compression au minimum).
• Toujours dans les paramètres de fichier, sans information particulière de l’imprimeur, je vous conseille de choisir l’espace colorimétrique sRVB pour ne pas prendre de risque (un espace couleurs plus grand comme l’Adobe RVB ne sera peut-être pas correctement pris en compte).
• Et dans la mesure où vous n’avez pas de dimensions d’impression très précises (30*40 et plus), je vous conseille de ne pas redimensionner votre image afin d’exporter votre photo avec les dimensions maximales en pixels (décocher la case « Redimensionner » dans « Dimensionnement de l’image »).
• Enfin, au même niveau, vous pouvez toujours mettre 300 pixels par pouce pour la résolution même si cela n’a en réalité aucune importance (l’imprimeur adaptera la résolution au moment de l’impression).
Bonsoir Hervé,
Merci beaucoup pour votre réponse!
Alors, juste deux mots concernant mes photos « client », je précise quand-même n’être que photographe amateur. Je fais de temps à autre un petit reportage, concert, événementiel, voire un mariage pour des amis…
Par contre je ne propose jamais (jusque là) d’impression, cédant les images sur support numérique ou/et en téléchargement sur Dropbox…
D’où mon « problème » de format de fichier. Comme je le disais, je privilégie les TIFF, laissant ainsi le choix de revisiter les photos. Le big problème est le poids, typiquement 137Mo (pourquoi toujours 137 précisément?). Ce qui peut faire beaucoup, pour un mariage par ex. (les images RAW (je choisis DNG directement en Pentax) pèsent dans les 30-35Mo à la base en 6014×4000).
Lorsque je compare avec un export en JPEG qualité max, le poids « tombe » à 10-15Mo, sans opportunité de retouche ultérieure évidemment.
Je ne comprends pas qu’un « labo » ne puisse utiliser du TIFF…! J’ai vu un agrandissement « énorme » d’un de mes clichés (dans les 80*120, je connais pas le format précis), et j’ai été agréablement surpris. Je doute que cela eut été possible à partir d’un JPEG?!
Pour commenter vos conseils, je laisse en effet mes tiff en 16 bits, 300dpi.
Par contre, jusque là je les ai toujours laissés en espace adobeRVB… Ceci, dans l’idée qu’il vaut mieux « en avoir trop que trop peu ». Quels sont les problèmes de rendu pouvant apparaître??
Et je ne parle même pas de profil ICC, ne connaissant pas la finalité d’impression/imprimeur…
Je vous remercie encore pour le temps que vous prenez, tant pour vos articles clairs que pour vos réponses aux questions!!
PS : j’ai voulu télécharger vos « 10 commandements », mais « le fichier PDF est invalide »… Pour info.
Laurent S.
• Avec un TIFF en 8 bits non compressé, le poids en Mo est égale à 3 fois la résolution en millions de pixels, avec un 16 bits, c’est donc 2 fois plus : soit dans votre cas environ 24 MP (6014 x 4000 px) x 3 x 2 = 144 Mo ; Bizarre, cela devrait tomber juste mais bon, on n’est pas trop loin des 137 Mo que vous m’indiquez. Le format TIFF est bien connu pour créer des fichiers volumineux 🙂
Après, il y a bien les TIFF compressés (ZIP ou LZW) mais dans tous les cas, surtout en 16 bits le poids sera toujours largement supérieur aux fichiers JPEG qui seront obligatoirement codé sur 8 bits et dont la compression est beaucoup poussée.
• Pour ce qui est des possibilités de retouches, il faut aussi relativiser. Je pense que les fichiers que vous envoyez sont déjà retravaillés et parfaitement exploitables directement. Le TIFF 16 bits présente un intérêt surtout pour des retouches poussées mais pour des petites retouches, un JPEG haute qualité devrait s’en tirer avec les honneurs. Dites-vous bien que pour un affichage sur écran ou même une impression un fichier en 8 bits est largement suffisant.
Pour rappel l’œil humain est censé distinguer environ 2 millions de couleurs… Un fichier 8 bits c’est 2^8 = 256 nuances pour chaque couleur RVB soit en tout 16,7 millions de couleurs !
• Concernant l’agrandissement : s’il n’y a pas eu de grosses retouches pouvant détériorer votre image d’origine, oui un JPEG avec les mêmes dimensions en pixels que votre TIFF aurait très bien pu faire l’affaire également. Ici l’important ce sont les dimensions de l’image en pixels, pas la profondeur de codage.
• Pour ce qui est de l’espace couleur Adobe RVB, si vous n’avez pas d’écran photo avec un large gamut capable d’afficher l’espace couleur Adobe RVB, c’est un peu comme si vous travailliez à l’aveugle. Vous ne savez pas exactement comment certaines couleurs d’une photo en Adobe RVB vont être traduites sur un écran à faible gamut (sRVB, la grande majorité des écrans). Si certaines couleurs dépassent les capacités d’affichage de votre écran (ou d’impression d’une imprimante) elles seront ramenées dans les couleurs affichables (ou imprimables), dans le gamut de votre matériel. Bref, peut-être que lors d’une retouche vous modifiez une couleur sans même le savoir car vous n’avez pas de retour visuel… donc, oui dans l’absolu on peut se dire que l’espace Adobe RVB est mieux puisqu’il est plus vaste que le sRVB, mais en pratique cela suppose une chaîne graphique adaptée… et cette remarque est bien sûr valable pour les « clients » à qui vous envoyez les photos (sans même parler qu’un écran de retouche devrait être systématiquement calibré).
PS : pour le guide, je viens de restester, c’est ok de mon côté. Je vois avec vous par mail.
Bonsoir,
Merci beaucoup pour vos explications.
Concernant le format des photos, c’est clair que les TIFF sont lourds, et j’entends bien que le jpeg n’est donc pas si mal. Même si je pousse parfois les curseurs assez loin… (j’ai toujours l’impression d’en laisser moins pour les tirages). Mais bon, je note.
Dernière question, du coup, j’ai fait qq essais, et je m’interroge sur une dernière case : celle de la netteté. Je remarque que si je ne la coche pas, mon export a un poids bien inférieur à celui obtenu avec « netteté optimale pour papier brillant » par exemple…
C’est le fruit de l’interprétation d’un certain algorithme ou cela veut vraiment dire qu’il « conserve » plus d’informations?
Là où je bois vos paroles, c’est sur l’espace de couleurs! En effet, j’ai un écran potable, que je vérifie tous les un ou deux mois avec ma vieille sonde Spyder lll, mais dont le gamut est bien loin du adobeRVB. En effet, je travaillais « à l’aveugle »…
PS : c’est ok pour le guide.
Pour ce qui est de la question sur la netteté, c’est un peu un mixte des 2 (plus d’informations et algorithme) : en accentuant la netteté, on augmente l’ensemble des micro-contrastes et donc on aura en quelques sortes une image plus détaillée : les algorithmes de compression JPEG ne seront pas aussi efficaces qu’avec une photo où il y a des aplats de couleurs très proches. Par exemple, en JPEG, l’image d’une forêt avec beaucoup de petits détails aura un poids plus important qu’un paysage enneigé avec un grand ciel bleu…
Attention cependant à ne pas trop en faire côté netteté, parfois le mieux est l’ennemi du bien… si par exemple vous avez déjà effectué une accentuation en post-traitement et que vous en rajoutez à nouveau beaucoup à l’export, certaines photos pourront paraître trop retouchées avec l’apparition de liserés au niveau des contours…
Je pense donc que le choix du niveau d’accentuation à l’export repose essentiellement sur la finalité de l’image (impression et/ou écran) et sur son aspect visuel après exportation.
Bonjour,
Tout d’abord merci pour cet article !
Cependant j’ai une question, après avoir retouché une photo quand je souhaite l’exporter, le rendu n’est pas le même sur LR que dans la bibliothèque (couleur beaucoup plus sombre) et ceux sur toutes mes photos !
Auriez-vous une idée du pourquoi ?
Je vous remercie d’avance et continuez vos articles qui sont super !
Bonjour, navré pour ma réponse tardive, j’étais en voyage photo au Maroc 🙂
Merci pour vos encouragements !
Par contre, je ne suis pas trop sûr de comprendre votre problématique d’export. Je crois comprendre que vous faites une exportation mais ensuite, où lisez-vous vos photos exportées, à nouveau dans Lightroom (module bibliothèque) ou bien dans un autre logiciel ?
Bonjour Herve
J’importe en RAW dans Lightroom
Je retravaille mes photos dans le module développement de Lightroom
J’exporte en Jpeg.
Question; dans quels paramètres d’exportation dois-je.. exporter ma photo modifiée, en format equivalent a RAW pour la retoucher derrière 6 mois après si mon client me demande de la modifier un peu sur certains aspects (contraste, couleurs..)?
je ne veux pas me contenter de mon jpeg réducteur, mais de ma photo modifiée comme si j’avais perdu le fichier RAW d’origine, d’ou mon soucis de l’exporter pour le conserver dans mes archives.
Selon moi, c’est votre catalogue Lightroom et vos fichiers RAW qu’il faut sauvegarder : il n’est pas nécessaire de faire un export.
Vous ne devez pas oublier que c’est aussi votre fichier RAW qui tend à prouver que vous êtes bien l’auteur de la photo et que c’est à partir de lui que vous aurez le maximum de possibilités de développements. Donc pour un professionnel, c’est LE fichier à sauvegarder 🙂
Votre système de sauvegarde doit impérativement s’organiser autour de la sauvegarde de vos fichiers RAW.
Et bien sûr, comme le fichier RAW n’est pas directement modifié, il faut aussi penser à sauvegarder le catalogue Lightroom (qui contient vos développements).
A noter aussi que les développements d’un fichier RAW effectués dans Lightroom peuvent aussi être contenu dans un fichier XMP annexe (même nom et répertoire que le fichier RAW). Ces fichiers XMP peuvent être générés automatiquement (option « Ecrire automatiquement les modifications au format XMP dans les fichiers annexes » dans les Paramètres du catalogue) ou bien à la demande en faisant « Enregistrer les métadonnées dans les fichiers (Ctrl+ S) » par le menu « Métadonnées » ou « Photo ».
Bonjour Hervé,
Comment exporter « ses paramètres d’export » . Car si je re-isntalle LR , je perds toutes mes configurations ..
Bien à toi
Merci pour ton retour , je suis sur LR Classic 9.0
Bonjour Guillaume, je suis resté à la dernière version de Lightroom en licence permanente (je n’ai pas souscrit à l’abonnement), mais je pense que cela n’a pas changé :
Pour retrouver facilement où sont sauvegardés ses paramètres d’export (ses presets d’export) :
• Dans Lightroom, dans le menu « Edition » sous Windows ou le menu « Lightroom » sous Mac, cliquer sur « Préférences ».
• Dans la fenêtre qui s’ouvre, choisir l’onglet « Paramètres prédéfinis » puis cliquer sur le bouton « Afficher le dossier des paramètres prédéfinis Lightroom… ».
• Cela te positionnera directement, dans l’Explorateur (Windows) ou le Finder (Mac), au niveau du répertoire qui contient tous les presets. Si tu as choisi de sauvegarder tes presets au niveau du catalogue, ils seront tous réunis dans le dossier « Paramètres Lightroom ».
• Dans ton cas, le répertoire qui t’intéresse s’appelle « Export Presets » (mais selon l’utilisation de Lightroom, il y en a sans doute d’autres dossiers à sauvegarder, comme par exemple ceux des presets de développement globaux et locaux si tu en as créés).
Après une nouvelle installation de Lightroom (par exemple sur un nouvel ordinateur), il suffira de recopier les répertoires sauvegardés précédemment exactement au même emplacement où ils ont été trouvés.
Bonjour Guillaume
je veux imprimer une photo en format 60X90cm
J’ai des fichiers RAW a dimension 2332 X 3498 – est ce possible ?
Si oui comment renseigner dans Lightroom?
Merci !
Bonjour, navré pour ma réponse tardive, j’étais passé à côté de votre commentaire 🙁
Ma réponse arrive sans doute trop tard, mais la voici au cas où…
Sur le principe, vous pouvez tout simplement exporter votre photo depuis Lightroom en gardant ses dimensions maximales (option d’export « redimensionner » décochée). A l’export, à la limite, peu importe la valeur de résolution que vous pouvez indiquer (pour bien comprendre cette notion de résolution, vous pouvez lire l’article La résolution d’une image pour le web).
La résolution optimale pourra être calculée au moment de l’impression en fonction des dimension demandées.
Dans le cas présent, si vous voulez sortir un tirage de 60 x 90 cm à partir d’une image d’une dimension de 2332 X 3498 (un peu plus de 8 millions de pixels), cela donnera une résolution d’environ 100 dpi, points par pouce (calcul pour le bord le plus large : 3498 px / 90 cm x 2,54 cm (1 pouce) = 98,72 dpi)…
Même si un grand tirage ne se regarde pas d’aussi près qu’un petit tirage et n’a donc pas nécessairement besoin d’une haute résolution type 300 dpi, ici cela me parait quand-même un peu juste. Cela reste un peu subjectif (chacun met la barre où il veut), mais à mon sens, une résolution tournant autour de 150 dpi aurait été préférable pour avoir une finesse d’impression correcte.
Bonjour
Lorsque je développe avec LrC des photos NEF d’un Z6II déjà légendées dans NX Studio, et que je les exporte en JPEG, les métadonnées (description, titre, copyright…) n’apparaissent pas dans mon explorateur de fichiers NX Studio. Pourtant j’ai bien fait attention à cocher « Inclure toutes les métadonnées », et aussi « Ecrire automatiquement les modifications au format XMP dans les fichiers annexes » dans Paramètres du catalogue.
Savez-vous pourquoi ?
Petit résumé de nos échanges mails (cela pourrait servir à d’autres lecteurs du blog) :
Récapitulatif des étapes effectuées :
– Récupération des photos NEF dans NX Studio de chez Nikon et ajout de légendes dans ce logiciel (description, titre, copyright…)
– Import dans Lightroom des photos NEF déjà légendées pour développer les photos
– Toujours dans LR, export JPEG. Les légendes des photos JPEG ont alors disparu (vérification effectuée dans NX Studio)…
Ma première question : avez-vous vérifié que les ajouts effectués dans NX Studio (description, titre, copyright…) sont toujours bien visibles dans Lightroom après l’import ?
Réponse : Non. « les légendes faites dans NX Studio ont disparu après l’import dans LrC. Donc il est parfaitement normal que l’export en JPEG ne les transmette pas… »
Ma nouvelle réponse : Je n’ai pas NX-Studio, mais après quelques recherches je comprends que, comme Lightroom avec les fichiers xmp, le logiciel de chez Nikon créé des fichiers annexes contenant les modifications effectuées (même nom que la photo avec l’extension .nksc en plus à la fin ; a priori ces fichiers sont stockés dans un répertoire dédié nommé « NKSC_PARAM »).
Le problème c’est qu’à l’import, je pense que Lightroom ignore ces fichiers annexes spécifiques à Nikon, autrement dit, il ne tient pas compte de toutes les modifications effectuées sur NX-Studio (il ne doit certainement traiter que le fichier NEF, qui lui, est resté inchangé, le même qu’à la sortie du boîtier)…
A ma connaissance, malheureusement il n’existe pas d’option pour que Lightroom tienne compte de ce fichier annexe Nikon…
Je pense vraiment que le plus simple serait de tout faire dans Lightroom, y compris la modification des légendes…
De manière générale, plus on multiplie les logiciels dans son processus de développement photos et plus il y a de complications (sachant que la plupart du temps, les éditeurs ne font pas ou peu d’efforts pour faciliter les cohabitations).
Bonjour Hervé,
Pouvez-vous me dire qu’elles sont les meilleurs critères d’exportation de photos sous Lightroom avec une excellente qualité et un petit poids d’image ?
J’essaie d’exporter une galerie de 600 photos de mariage vers une clé USB de 8GO pour des clients mais certaines photos font jusqu’a 40 MO donc tous ne passent pas sur la clé usb..
Sachant que certaines photos seront imprimés sous différents formats
Merci 🙂
Bonjour Laurie,
Mais attention, surtout pour un travail professionnel, gardez un œil sur la qualité finale de vos images, notamment au niveau des dégradés (avec le format JPEG un gain très important de taille se fera au détriment de la qualité). Par exemple, si vous étiez à 100 de qualité, testez à 80 et baissez peu à peu (75…) si la taille est toujours trop importante. N’hésitez pas à comparer une même photo à des qualités différentes pour voir les éventuelles pertes.
A priori, pour une clé de 8 Go, il doit en réalité y avoir environ 7,5 Go d’espace réellement disponible : si l’on part sur cette hypothèse, cela fait 7,5 x 1024 Mo = 7680 Mo à diviser par 600 photos, soit 12,8 Mo par photo. A première vue, cela devrait être jouable (sur un boîtier où j’ai pris en JPEG+RAW qui fait des photos de 5184 x 3888 soit 20,1 MP environ, mes photos JPEG les plus volumineuses font un peu plus de 13 Mo en sortie directe).
Je ne pense pas, mais au pire, si vous vous apercevez que pour que cela passe sur la clé, il vous faut choisir des dimensions ou une qualité qui n’est pas compatible avec un travail de qualité professionnelle… c’est qu’il faut changer de clé et en prendre une plus grande !