Enregistrer votre export sous forme d’un paramètre prédéfini (c’est le terme générique utilisé dans Lightroom pour parler de la sauvegarde de divers réglages ; en anglais on utilise le terme « preset ») évite de devoir paramétrer à nouveau un export que vous utilisez souvent ou même de temps en temps. La prochaine fois que vous en aurez besoin, il vous suffira de le sélectionner dans la fenêtre d’export Lightroom puis de le lancer. En procédant ainsi, vous gagnerez un temps précieux.
Organisation de la fenêtre d’export
A gauche de l’espace de paramétrage de l’export, une liste affiche les « paramètres prédéfinis » (les presets). Dans ce contexte, le terme « paramètre prédéfini » représente simplement un export avec ses réglages associés (les paramètres de droite sont enregistrés).
Par défaut, vous avez déjà 4 paramètres prédéfinis Lightroom (regroupés dans le premier dossier) :
- Exporter au format DNG : export des fichiers au format DNG à un emplacement choisi à l’export.
- Graver des images JPEG en taille réelle : création d’un CD ou DVD avec des fichiers jpg non redimensionnés, une qualité de 100 et l’espace colorimétrique sRVB.
- Vers courrier électronique : fichiers de qualité moyenne et de petite taille envoyés directement dans votre boîte mails (suppose une messagerie préalablement paramétrée).
- Vers courrier électronique (disque dur) : fichiers de qualité moyenne et de petite taille créé sur le disque dur dans l’emplacement choisi au moment de l’export.
Un autre dossier « Paramètres prédéfinis de l’utilisateur » permettra d’accueillir par défaut les exports que vous allez enregistrer. Vous pourrez toutefois créer vos propres dossiers pour organiser vos exports comme vous l’entendez (voir plus loin la partie « organiser vos exports »).
Lancement d’un export prédéfini
Pour lancer un export prédéfini, vous avez 2 solutions :
- Dans la fenêtre d’export, sélectionnez simplement l’export dans la liste de gauche (les paramètres de cet export vont alors s’afficher dans la fenêtre de droite) puis cliquez sur le bouton « Exporter ».
- Sans être dans l’outil d’export, dans n’importe quel module de Lightroom, passez par le menu contextuel « Exporter » (clic-droit sur une ou plusieurs photos) puis choisissez un export prédéfini dans la liste. Dans ce cas, l’export retenu sera directement lancé sans passer par la fenêtre d’export. Vous pouvez aussi passer par le menu « Fichier – Exporter avec les paramètres prédéfinis ».
Enregistrer un export personnalisé
Voici, dans le détail, les étapes à suivre pour créer un nouvel export (un paramètre prédéfini d’export) :
- Paramétrez votre export dans la partie droite de la fenêtre.
- Cliquez sur le bouton « Ajouter » en bas à gauche.
- Dans la fenêtre « Nouveau fichier Paramètre prédéfini » saisissez le nom de votre export.
- Dans la liste déroulante du dessous, précisez le dossier dans lequel vous allez enregistrer l’export. Il peut s’agir d’un dossier déjà existant ou bien d’un dossier que vous allez créer en choisissant « Nouveau dossier… ».
- Cliquez sur « Créer » pour valider la création. Le nouvel export apparaîtra dans la liste de gauche (« paramètre prédéfini »).
Modifier un export personnalisé
Le clic-droit sur le nom d’un export permet de renommer, modifier ou supprimer un export existant.
Renommer un export
Pour changer le nom d’un export, faite un clic-droit sur son libellé dans la liste de gauche et lancez « Renommer ». Attention, la modification de nom se fera sur l’export sur lequel le clic-droit a été effectué, même s’il ne s’agit pas de l’export précédemment sélectionné.
Modifier les paramètres d’un export
Pour modifier les paramètres d’un export existant :
- Dans la liste de gauche des exports Lightroom, sélectionnez l’export à modifier.
- Dans la partie droite, faites vos changements dans les paramètres affichés.
- Côté gauche, faites un clic-droit sur le libellé de votre export et choisissez « Mettre à jour avec les paramètres actuels ».
Par exemple vous sélectionnez « export 1 » puis vous faites vos modifications. Si ensuite vous faites un clic-droit « Mettre à jour avec les paramètres actuels » sur la ligne du dessous « export 2 », « export 1 » ne sera pas modifié et « export 2 » sera effacé avec les paramètres modifiés de « export 1 ».
Et bien sûr, pour s’assurer sur quel export se fait l’enregistrement, ce serait une fausse bonne idée de vouloir sélectionner le libellé de l’export avant d’effectuer votre clic droit, puisqu’une sélection provoquerait simplement l’affichage des paramètres de cet export avant vos modifications (vous perdrez alors les changements en cours et devrez recommencer à zéro).
Supprimer un export
Après avoir sélectionné l’export dans la partie gauche, cliquez sur le bouton « Supprimer » du bas (à droite du bouton « Ajouter »). Vous pouvez également passer par le menu contextuel (clic-droit sur le libellé de l’export). Mais là encore, attention : l’export qui sera supprimé sera celui situé au niveau du pointeur de la souris et pas forcément celui précédemment sélectionné.
Organiser vos exports
Vos dossiers personnalisés seront classés par ordre alphabétique et entourés par les dossiers « Paramètres prédéfinis Lightroom » et « Paramètres prédéfinis de l’utilisateur ».
Vous pouvez créer ou supprimer un nouveau dossier et déplacer un export :
- Ajouter un dossier personnalisé : dans l’arborescence de gauche, faites un clic-droit « Nouveau dossier » sur n’importe quel libellé dans la partie gauche de la fenêtre d’export. Si le clic-droit est effectué sur un export, ce dernier sera automatiquement déplacé dans le nouveau dossier.
- Effacer un dossier (uniquement parmi ceux que vous avez créé) : faites un clic-droit sur le libellé du dossier et choisissez « Supprimer le dossier ». Attention, si votre dossier contient des paramètres prédéfinis d’exports, tous les exports de ce dossier seront supprimés sans aucun avertissement !
- Déplacer un paramètre prédéfini d’export dans un dossier : il vous suffit de faire un glissé de souris de votre export vers le titre de ce dossier. Vous pouvez uniquement déplacer un export à la fois (la sélection multiple n’est pas prévue).
Exporter / importer des paramètres prédéfinis d’export
Vos paramètres prédéfinis sont enregistrés dans votre catalogue en cours. Pour récupérer un paramètre prédéfini d’export dans un autre catalogue :
- Dans le catalogue où a été défini l’export, faites d’abord un clic-droit sur le paramètre prédéfini correspondant et choisissez « Exporter… ». Donnez-lui un nom.
- Ouvrez ensuite l’autre catalogue puis dans la fenêtre d’export, faites un clic-droit « Importer… » et sélectionnez le fichier précédemment enregistré.
Pour voir où et comment sont stockés vos exports personnalisés, sur un paramètre prédéfini d’export, faites clic-droit « Afficher dans l’Explorateur/le Finder ». Vous pouvez constater qu’à chaque export correspond un fichier de même nom et d’extension « .lrtemplate ». De même chaque dossier de la fenêtre d’export a aussi son répertoire équivalent dans le gestionnaire de fichier (il porte le même nom). L’ensemble est enregistré dans le dossier « Export Presets » lui-même contenu dans le répertoire « Paramètres Lightroom ». Avec votre gestionnaire de fichiers, il vous suffit donc de copier les fichiers ou répertoires voulus de votre premier catalogue et de les coller dans le dossier « Export Presets » de votre autre catalogue.
Si vous faites un copier-coller alors que vous êtes dans la fenêtre d’export du catalogue de destination des nouveaux exports, il vous suffira de quitter la fenêtre puis de revenir pour visualiser les exports ajoutés par le gestionnaire de fichiers.
Optimiser ses exports personnalisés
Enregistrer vos paramètres d’export en fonction des différentes utilisations de vos fichiers images vous fera gagner en efficacité. Pour optimiser encore votre temps, voici deux astuces que vous pourrez utiliser dans vos paramètres prédéfinis d’export.
Choix d’un dossier à l’export : définir un dossier par défaut
Lorsque vous faites un export personnalisé dans Lightroom, il est rare que vous vouliez que le dossier destination des fichiers soit toujours le même. C’est pourquoi, au lieu de fixer le dossier d’export (« Dossier spécifique »), c’est généralement l’option « Sélectionner le dossier ultérieurement » du panneau « Emplacement d’exportation » qui est retenue.
Avec ce choix, au lancement de l’export, Lightroom ouvre une fenêtre pour sélectionner le dossier où ajouter les photos. Le problème, c’est que généralement la fenêtre s’ouvre n’importe où ; le dossier proposé par défaut sera peut être très loin de votre choix définitif. Selon votre organisation des fichiers, il peut être intéressant, pour un export donné, de définir le dossier qui sera affiché par défaut avant votre choix final :
- Dans la liste « Exporter vers », avant de choisir « Sélectionner le dossier ultérieurement », sélectionnez d’abord « Dossier spécifique » et choisissez le répertoire par défaut par le bouton « Sélectionner… ».
- Ensuite seulement, revenez à « Sélectionner le dossier ultérieurement ».
- Enregistrer (ou réenregistrez) votre export.
Avec cette astuce, le dossier choisi à l’étape 1 sera enregistré par Lightroom et c’est ce dossier spécifique qui s’ouvrira par défaut dans la fenêtre au moment de choisir l’emplacement final de l’export.
Afficher l’emplacement des fichiers exportés
Pour ma part, dans la majorité des cas, après un export, j’ouvre ensuite le dossier où les photos ont été ajoutées pour faire des vérifications ou opérer des manipulations complémentaires. Voici une petite astuce pour gagner un peu de temps : Dans le panneau « Post-traitement », dans la liste « Après l’exportation », choisissez « Afficher dans l’Explorateur » (sous Windows) ou « Afficher dans le Finder » (sous Mac) pour ouvrir automatiquement le dossier contenant vos photos exportées juste après le traitement d’exportation.
Et vous ?Utilisez-vous les paramètres prédéfinis d’export ? Avez-vous des astuces à partager ?
 LuzPhotos – Blog et formations photo Apprendre et progresser en photo
LuzPhotos – Blog et formations photo Apprendre et progresser en photo







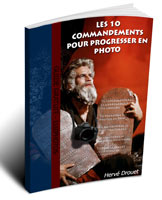




Merci Hervé.. .et petite astuce générale aussi… lorsque j’effectue des sauvegardes de mon DD à l’aide d’un logiciel tiers, j’y ai ajouté un paramètre de synchronisation qui fait une sauvegarde de tous mes paramètres Lightroom. Car ce petit travail de paramétrage que tu expliques si bien, une fois qu’il est fait, est utilement sauvegardé aussi sur un DD tiers avec l’ensemble des paramètres persos du logiciel…
Ainsi en cas de crash, réinstallation etc, on peut réimporter l’ensemble.
J’avais omis de le faire sur une ancienne version. et après crash d’ordi, j’ai compris mon malheur. J’avais bien une sauvegarde du catalogue, mais pas des paramètres…
Oui judicieuse remarque ! Je m’étais aussi fait avoir il y a longtemps. Depuis, comme toi, en plus du catalogue et des RAW, je m’assure de toujours bien sauvegarder également les paramètres prédéfinis. Ce serait en effet dommage de perdre son travail d’optimisation et d’automatisation qui nous fait gagner beaucoup de temps !
Très bons conseils, c’est ce qu’on appelle le retour sur expérience.
merci Henri 🙂
Bonjour
Merci pour toutes vos astuces.
Comment s’assurer que les paramètres prédéfinis sont sauvegardés lors d’une sauvegarde globale ? Quel est le dossier a vérifier ?
Le plus simple pour trouver le dossier des paramètres prédéfinis est de passer par Lightroom car l’emplacement du répertoire peut varier selon le système d’exploitation et le choix concernant l’option « Stocker les paramètres prédéfinis avec ce catalogue ».
Dans le menu « Préférences » (menu « Edition » sous Windows et « Lightroom » sous Mac), allez sur l’onglet « Paramètres prédéfinis » et cliquez sur le bouton « Afficher le dossier des paramètres prédéfinis Lightroom… ». Voilà, le dossier à sauvegarder s’affiche dans l’explorateur (Windows) ou le Finder (Mac) 🙂
D’ailleurs à ce propos aurions nous l’occasion de lire un tuto de vos méthodes de sauvegarde du catalogue, des fichiers raw etc etc ?
oui en effet c’est une bonne idée : je la note dans ma longue liste des idées d’articles 🙂
Merci du retour !