Dans certains cas, modifier la date ou l’heure de prise de vue d’une photo ou, plus fréquemment, d’une série de photos peut s’avérer utile notamment en cas d’oubli du réglage de l’heure de votre appareil photo lors d’un changement d’horaire (passage à l’heure d’été ou d’hiver, voyage avec un autre fuseau horaire…). La tâche est plutôt aisée pour changer la date d’une photo au format jpeg mais cela va se compliquer pour mettre à jour, en une fois, les dates d’une série de photos, surtout s’il s’agit de fichiers Raw propriétaires. Nous verrons comment modifier la date d’une photo dans Lightroom et aussi, en raison des limitations existantes dans ce programme, comment le faire dans le logiciel gratuit Xnview.
Dans quels cas changer la date d’une photo ?
Plusieurs situations classiques peuvent vous pousser à vouloir changer l’heure et/ou la date d’une photo après la prise de vue.
Vous avez oublié de mettre à jour l’heure de votre appareil photo
- Juste après l’achat de votre boîtier,
- Après le passage à l’heure d’hiver ou d’été,
- Lors d’un voyage vous n’avez pas répercuté le décalage horaire…
Vous avez pris des photos d’un même évènement avec plusieurs appareils photos.
Si vous avez plusieurs appareils pour photographier un évènement ou si vous êtes chargé de réunir les photos d’autres photographes, il est possible que les heures des différents APN ne soient pas synchronisées ; résultat, une fois réunies, les photos d’origines diverses, si elles sont triées par date et heure, ne respectent pas forcément l’ordre chronologique…
Vous avez scanné des images anciennes (photo sur papier, diapo…) : plutôt que d’avoir la date de numérisation vous souhaitez renseigner la date, même approximative, de prise de vue.
Changer la date d’une photo dans Lightroom
Avec Lightroom vous pouvez modifier la date et/ou l’heure de prise de vue d’une ou plusieurs photos (traitement par lot). Nous verrons qu’il existe toutefois des limitations qui pourront nous pousser à utiliser d’autres logiciels pour effectuer cette manipulation.
Étapes pour modifier la date d’une ou plusieurs photos
Pour modifier la date de capture de photos dans Lightroom, voici les quelques étapes à suivre :
Sélectionnez la ou les photos à modifier
Dans le module Bibliothèque, en mode d’affichage « Grille » (raccourci G), sélectionnez la ou les photos ayant une heure ou une date erronée. Utilisez la touche Maj pour sélectionner une série de photos qui se suivent ou la touche Ctrl (ou Cmd sous Mac OS) pour une sélection de photos non contiguës.
Toujours dans le module Bibliothèque, après sélection des photos, choisissez le menu « Métadonnées – Modifier l’heure de capture… »
La fenêtre qui s’ouvre vous laisse le choix entre 3 types de réglage de la date et l’heure :
• Régler sur une date et une heure spécifiques : remplacez l’heure initiale de la photo principale (celle affichée dans la fenêtre) par la nouvelle heure : les heures des autres photos sélectionnées seront calculées en fonction du décalage horaire de cette photo de référence. Si par exemple, vous passez l’heure de la photo principale de 7h à 8h30, ce décalage de +1h30 sera appliqué à toutes les autres photos de la sélection.
• Décaler d’un certain nombre d’heures (réglage du fuseau horaire) : vous pourrez choisir le nombre d’heures en plus ou en moins dans une liste de valeurs allant de -24 à +24 d’heure en heure (pas de réglage précis au quart d’heure ou même à la demi-heure). Cette méthode est assez limitée car il s’agit d’heures pleines : si vous avez par exemple un décalage horaire de -4h45 il faudra se contenter de -5h ou bien vous devrez faire le calcul exact vous-même sur la première photo et choisir alors le premier réglage.
• Remplacer par la date de création du fichier pour chaque image : avec ce choix la date et l’heure initiales sont remplacées par celles de création du fichier (Sous Windows, dans les propriétés du fichier, il s’agit de la date indiquée après le libellé « Créé le : ») : ce sera la date d’import dans Lightroom dans le cas d’un import par copie ou la date de création sur le disque dur dans le cas d’un ajout ou d’un déplacement lors de l’import.
Lancement de la mise à jour
Une fois le réglage choisi et la nouvelle heure ou le décalage renseigné, cliquez sur le bouton « Modifier » pour lancer la mise à jour.
Pour être très précis :
- Si une seule photo a été sélectionnée, le libellé du bouton indiquera simplement « Modifier ».
- Si plusieurs photos ont été sélectionnées, le libellé du bouton affichera « Modifier toutes les dates »
En haut à gauche, en dessous du menu, une jauge intitulée « Réglage de l’heure de capture » apparait juste le temps de la mise à jour.
Par contre en faisant « Rétablir l’heure de capture d’origine » c’est bien la toute première valeur (9h) qui sera reprise et non la valeur précédente (10h).
Vérification et ajustements
Si, pour une des photos mises à jour, vous regardez dans le panneau de droite des « Métadonnées » avec l’affichage « Par défaut », la zone « Heure de capture » a bien été modifiée.
En choisissant l’affichage « EXIF » (ou « EXIF et IPTC »), vous pourrez constater que cette même zone prend le nom de « Date/heure origin. ». Par contre, les dates et heures en dessous (« Date et heure de numérisation » et « Date et heure ») n’ont pas été touchées.
Si vous avez une organisation de vos dossiers par date, pensez éventuellement à déplacer les photos qui, suite à une modification d’heure ou bien sûr de date, ne seraient plus à la bonne place. Il suffit de sélectionner vos photos à déplacer et de les glisser avec la souris dans le bon dossier, ou encore de modifier la date du dossier par un clic-droit « renommer… ».
Annulation d’une modification de date
Malgré l’avertissement « Cette opération est irréversible » (en bas dans la fenêtre « Modifier l’heure de capture »), le menu « Métadonnées – Rétablir l’heure de capture d’origine » permet de remettre l’heure qui était enregistrée avant la ou les modifications effectuées par le menu « Modifier l’heure de capture… ».
Cet avertissement un peu inquiétant indique en réalité que l’opération de changement de l’heure de capture ne peut pas être annulée par le menu « Édition annuler » (ou par son raccourci Ctrl/Cmd+Z). Vous devez obligatoirement passer par le menu spécifique « Métadonnées – Rétablir l’heure de capture d’origine ». Ce menu sera en grisé si aucune des photos sélectionnées n’a fait l’objet d’un changement de date (ou d’heure).
Écriture des modifications de date dans les fichiers Raw
Normalement Adobe Lightroom s’interdit de modifier le fichier Raw d’origine : les mises à jour des métadonnées se font dans le catalogue Lightroom et éventuellement dans le fichier XMP associé au fichier Raw (ce fichier qui porte le même nom que le fichier Raw peut être généré automatiquement ou sur demande selon le choix que vous avez fait dans les paramètres de votre catalogue). Par défaut, seuls les fichiers au format JPEG, TIFF, PNG, DNG et PSD sont directement mis à jour.
Il existe une seule exception à cette règle de non écriture dans le fichier Raw propriétaire décrite ci-dessus : l’écriture de la date de prise de vue.
Dans les « Paramètres du catalogue… » (menu « Edition » sous Windows et menu « Lightroom » sous Mac), onglet « Métadonnées », en bas de la fenêtre, dans la partie « EXIF », cochez « Écrire les modifications de date ou heure dans des fichiers Raw propriétaires. »
Un avertissement rappelle que le fichier Raw sera alors modifié : « l’écriture des modifications de date dans un fichier Raw propriétaire modifiera le contenu du fichier Raw. »
Si cette option n’est pas cochée, vous pouvez modifier la date et l’heure mais seul Lightroom aura cette nouvelle information dans le catalogue. Éventuellement elle pourra être répercutée dans le fichier XMP et les logiciels le lisant (comme Photoshop) aura aussi l’information. Par contre le fichier RAW ne sera pas modifié. Pour que tous les logiciels de lecture d’image puissent lire la date et/ou l’heure modifiée, il faudra permettre à Lightroom d’écrire dans le fichier Raw en cochant l’option décrite ci-dessus.
Limites de la mise à jour dans Lightroom
Dans tous les cas, que vous écriviez dans le fichier Raw ou non, seule la date EXIF date de prise de vue ou de capture, encore appelée « heure d’origine » sera modifiée par Lightroom. Dans les données EXIF, il existe en effet 2 dates différentes :
- Date TimeOriginal = Date and time of original data generation : la date et l’heure de génération de l’image d’origine. Pour un appareil photo, la date et l’heure où l’image a été prise. C’est uniquement cette date qui est mise à jour par Lightroom.
- Date TimeDigitized = Date and time of digital data generation : la date et l’heure où l’image a été enregistrée sous forme de données numériques. Cette date n’est pas mise à jour par Lightroom. Comme l’heure de prise de vue et d’enregistrement sont normalement simultanées sur un appareil photo, les dates et heures TimeOriginal et TimeDigitized sont généralement identiques. Ce n’est plus le cas après avoir modifié la date de prise de vue d’une photo avec Lightroom.
En résumé, cette mise à jour partielle de Lightroom (modification de la seule date de prise de vue et écriture optionnelle du fichier Raw) ne vous posera aucun problème si vous gérez vos images uniquement dans Lightroom.
Par contre, si parfois vous lisez et triez vos images dans d’autres logiciels, certains programmes risquent d’utiliser la date de numérisation qui n’est pas modifiée par Lightroom. Autrement dit, si vous voulez garder la cohérence entre les dates de prise de vue et de numérisation, il faudra nécessairement utiliser un autre logiciel.
Changer la date d’une photo dans Xnview
XnView est une visionneuse, avec explorateur et convertisseur qui supporte plus de 500 formats d’image. Ce logiciel fonctionne sous Windows. Chez le même éditeur, il existe une nouvelle version avancée de XnView : XnViewMP qui est la version multiplateforme (Windows, Mac OS et Linux). A priori, à terme XnViewMP remplacera XnView. Quelle que soit la version choisie c’est un logiciel gratuit pour une utilisation privée (pour une utilisation en entreprise, vous devez acheter une licence). D’autre part, le logiciel est traduit en français.
L’avantage d’un logiciel comme XnView par rapport à Lightroom c’est qu’il prend en compte les différentes dates et heures de vos photos, là où Lightroom se limite uniquement à modifier la date de prise de vue.
XnView permet de modifier les dates suivantes dans vos fichiers image :
- Fichier : Date de création
- Fichier : Date de modification
- EXIF : Date de prise de vue (la seule modifiée par Lightroom)
- EXIF : Date de digitalisation (ou numérisation)
- EXIF : Date de modification
Sélectionnez la ou les photos à modifier
Sélectionnez d’abord les photos dont les dates doivent être modifiées (avec la touche Maj ou Ctrl/Cmd comme expliqué plus haut dans la partie équivalente concernant Lightroom).

Vous avez le choix entre 3 méthodes.
Attention, si vous avez sélectionné plusieurs photos, les 2 premiers choix écriront la même date et heure pour toutes les photos. Pour une mise à jour d’une série de photos, le troisième choix sera donc à privilégier :
- Date & heure actuelles : écrit la date du jour et l’heure système au moment de la sélection de l’option.
- Date & heure spécifiques : écrit la date et l’heure saisies dans la zone du dessous.
- Choix d’une date avec ajout ou soustraction de jour(s) et/ou heure(s) : sélectionnez la date de référence parmi les 5 dates existantes dans vos images, par exemple « EXIF : Date de prise ». Choisissez ensuite le sens du décalage horaire (+ ou -) puis la durée du décalage en jours, heures, minutes et secondes. Par exemple si vous avez choisi d’ajouter 2h à la date « EXIF : Date de prise », le programme partira de la dates de prise de vue spécifique à chaque photo et lui ajoutera 2 heures.
Si vos photos sont directement issues de votre appareil photo, vous n’avez pas besoin de cocher l’option « Créer les métadonnées EXIF si elles n’existent pas » (car elles existent déjà).
Dans la partie du bas, vous pouvez choisir quelles sont les dates du fichier et des données EXIF que vous voulez mettre à jour (il suffit de cocher la case correspondante).
- Fichier : Date de création
- Fichier : Date de modification
- EXIF : Date de prise de vue (la seule modifiée par Lightroom)
- EXIF : Date de digitalisation (ou numérisation)
- EXIF : Date de modification
Lancement de la mise à jour
Après avoir choisi les bons réglages et vérifié les nouvelles dates à écrire, choisissez « Tout écrire » pour lancer la mise à jour sur toutes les photos de votre sélection ou simplement « Ecrire » pour modifier uniquement la photo active (celle dont l’aperçu est affiché dans la fenêtre).
D’autre part, contrairement à Lightroom, vous ne pouvez pas annuler l’opération de mise à jour des dates.
Cohabitation entre XnView et Lightroom
La cohabitation entre les deux logiciels n’est pas évidente si vos fichiers Raw sont déjà catalogués dans Lightroom et que vous souhaitez faire une mise à jour complète des dates par XnView… Comme XnView ne met pas à jour les fichiers XMP mais écrit directement dans les fichiers Raw, les changements ne seront pas pris en compte par Lightroom qui lit les métadonnées dans son catalogue ou dans les fichiers XMP. Il faudra donc repartir de zéro en supprimant les fichiers de Lightroom (sans les supprimer du disque), supprimer les éventuels fichiers XMP, puis après mise à jour dans XnView, importer à nouveau les fichiers Raw en choisissant l’option « Ajouter ». L’inconvénient majeur c’est que si vous aviez commencé à noter ou même à développer vos photos, vous allez perdre toutes vos modifications !
Moralité, si vous voulez modifier les dates de vos photos par XnView, faites le avant d’importer vos photos dans Lightroom !
Et vous ?Avez-vous déjà été confronté au problème ? Quelle méthode et quel logiciel avez-vous utilisés pour changer la date de vos photos ?
 LuzPhotos – Blog et formations photo Apprendre et progresser en photo
LuzPhotos – Blog et formations photo Apprendre et progresser en photo


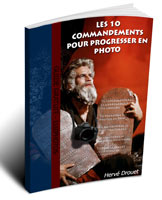




Infos utiles. Merci. 🙂
Bonjour et merci pour ces articles très intéressant qui nous rappellent ou nous font découvrir des méthodes et astuces;
Jusqu’à présent, pour modifier les dates et heures de mes photos, j’utilisais le programme « Attribute Changer 8.0b » téléchargé sur PC astuces.
Une fois installé, le programme est accessible via le menu contextuel de l’explorateur windows. Je ne sais pas s’il est multiplateforme.
Encore merci pour ton blog.
Merci Dominique pour ton commentaire ! Je ne connaissais pas ce logiciel.
Par curiosité j’ai fait quelques recherches et tests : à ce jour, ce logiciel ne fonctionne en effet que sous Windows (compatibilité annoncée avec XP, Vista, 7, 8 et même 10).
Aucun souci pour modifier les dates de photos au format JPEG (dans l’onglet « Photo », j’ai utilisé le menu « Add/Subtract offset values » en précisant les heures et minutes à ajouter dans l’onglet suivant) : la date de capture (heure d’origine) et la date de numérisation sont toutes 2 bien mises à jour (à noter tout de même qu’il n’y a pas de différenciation des 2 dates comme dans XnView ; mais a priori ce n’est pas vraiment un souci car dans la majorité des cas on souhaite appliquer la même date/heure).
Par contre cela n’a pas fonctionné sur un fichier Raw (dans mon cas, un fichier .cr2 issu d’un Canon 5D mk III). Pas de messages d’erreurs mais la date de la photo n’a pas été changée. Dans le rapport, juste des tirets au lieu d’afficher l’ancienne et la nouvelle date modifiée. Par acquit de conscience, j’ai même vérifié avec un autre fichier cr2 plus ancien (provenant d’un Canon 7D) : même punition.
Bref, ce logiciel fera parfaitement l’affaire pour modifier les dates d’images JPEG mais ne pourra visiblement pas changer les dates de fichiers RAW (ce serait peut-être à vérifier avec d’autres formats Raw, mais au vu des premiers tests, il y a peu de chances…).
Merci Hervé pour cette info bien utile qui aurait pu me servir en revenant de voyage.
Suite à une demande par mail, je partage avec vous la question et la solution apportée (cela pourra peut-être servir à d’autres lecteurs confrontés au même problème) :
• La demande initiale d’un lecteur du blog :
J’ai parcouru avec intérêt votre article concernant la modification des données exif. Mon souci est le suivant : nous avons pris des photos avec deux numériques , bien réglés à la même heure et même date…mais le mien est en « 2015 » et l’autre en « 2016 » ! Donc je voudrais ne changer que l’année, passer de 2015 à 2016 est ne rien modifier d’autre, surtout pas l’heure.
J’ai essayé avec xnviewmp. J’ai modifié l’année mais l’heure se modifie aussi. comment faire pour passer de 2015 à 2016 uniquement (je n’ai pas lightroom).
comment faire pour traiter un grand nombre de photos (~400)?
Merci pour votre aide.
• Ma réponse :

Avec xnviewmp (pour info, j’ai téléchargé la toute dernière version mais je pense que cela fonctionne aussi avec les versions précédentes), j’ai pu ajouter sans problème une année sans changement d’heure comme le montre la capture d’écran ci-jointe.
Pour qu’il n’y ait pas de changement du jour et du mois, j’ai mis + 366j et surtout pour éviter tout changement d’heure, j’ai remis à zéro les heures (par défaut j’avais 1 h en plus)
vous pouvez voir précisément les paramètres dans la capture d’écran ci-dessous.
• Le retour (la Happy End 🙂 ):
merci beaucoup ! C’est exactement ce qu’il me fallait et ça marche effectivement avec mes photos.
Bonjour Hervé,
J’ai lu ce tuto avec intérêt.
J’ai eu la désagréable surprise aujourd’hui après une série de photo de ce jour,de constater au moment de l’import dans Lightroom, que mes fichiers (raw+jpeg) sont tous datés au 23 mai. (l’heure est bonne) Je ne sais pas pourquoi ; mon boîtier n’est pourtant pas déréglé…
Dans Métadonnées>Modifier l’heure de capture>régler sur une date et heure spécifiques : je n’ai modifié que la date du jour.
Dans les paramètres du catalogue>onglet métadonnées>Partie EXIF>la case est bien cochée (écrire les modifications de date ou heure dans des fichiers Raw propriétaires.
Pourtant lorsque je regarde les exifs dans Faststone Viewer (ou Windows 10 champ « date de prise de vue ») elles restent toujours datées aux 23 mai.
Ai-je loupé quelque chose ?
ps : je suis sous LR6.10
Oui, c’est pas très simple tout ça ; plusieurs points à savoir :
• Si dans les « Paramètres du catalogue », l’option « Ecrire automatiquement les modifications au format XMP dans les fichiers annexes » n’est pas cochée, il faudra penser à lancer le menu « Métadonnées – Enregistrer les métadonnées dans le fichier » (CTRL + S) pour répercuter les changements de dates dans les fichiers d’origines.
• Dans le cas où vous avez pris vos photos en RAW + JPEG (a priori le votre), si vous avez fait un import dans Lightroom avec dans les « Préférences », l’option « Traiter séparément les fichiers combinés RAW + JPEG » non cochée (choix par défaut) alors : seul le fichier RAW sera importé dans Lightroom et seul ce fichier verra son heure modifiée (le fichier d’origine JPEG du même nom ne sera pas touché car il a été exclu de tout traitement dès l’import).
Par contre, si vous faites un export JPEG à partir de votre fichier RAW, vous devriez voir la nouvelle heure modifiée (date et heure du champ « Prise de vue » des propriétés du fichier sous Windows).
• Concernant la mise à jour de la date par Lightroom dans un fichier RAW, seule la date « heure d’origine » (Date TimeOriginal) est modifiée (comme expliqué dans la partie « Limites de la mise à jour dans Lightroom »).
Résultat, la modification n’est pas forcément visibles par d’autres logiciels en fonction du champ EXIF lu par ce logiciel.
Par exemple dans l’explorateur Windows, les propriétés du fichier RAW (pour un fichier CR2 dans mon cas) affichent dans le champ « Prise de vue », la date de numérisation (Date TimeDigitized) et non la date d’origine… donc la modification de date effectuée par Lightroom n’est pas visible.
C’est d’ailleurs parce que Lightroom effectue une mise à jour partielle que j’ai également parlé dans cet article du logiciel Xnview (afin de pouvoir pousser plus loin le changement des dates des fichiers image).
Bonjour Hervé,
Merci de cette réponse détaillée. En effet ce n’est pas si simple surtout si on ne veut pas multiplier les logiciels pour faire x manipulations. En tout cas quand je fais un export du RAW en JPEG, j’ai bien les nouvelles dates qui s’affichent et c’est le principal pour moi.
J’avais oublié de cliquer sur Métadonnées>Enregistrer les métadonnées dans les fichiers, bien vu.
Votre article est vraiment très complet et nul doute que celui qui veut pousser plus loin aura toutes les informations nécessaires.
Continuez ainsi, votre blog est super !
Bonjour,
Merci pour ces informations qui m’ont permis de remettre en phase les photos prisent par deux appareils.
Merci beaucoup, ravi de tomber sur ce lien après un contrat avec deux boîtiers et un changement d’heure oublié sur l’un…. !
Merci pour votre retour, content de voir que l’article vous a été utile !
Bonjour, article très intéressant !
j’ai une question concernant la date à placer dans des photos anciennes scannées dont on ne connais pas la date de prise de vue (j’en ai plusieurs centaines…. et lightroom à mis naturellement la date du scan !
quelle stratégie appliquer, sachant que les logiciels classent par dates croissantes, et cela peut poser problème lors des tri lorsque l’on veut visualiser des photos par années….
avez vous un conseil stratégique?
De plus, on visualise des photos de noël (en principe autour du 25 décembre)…. mais de quelle année ? comment classer?
Ah en effet, pas simple comme situation. Dans la mesure où vous n’avez pas connaissance des dates exactes, voir même des années, quelque soit la solution envisagée, elle ne saurait être parfaite…
A votre place, je pense que j’adopterais la stratégie suivante :
1) Avant de scanner, trier au mieux (avec les informations dont vous disposez) les photos par ordre de date croissante (dans l’ordre supposé chronologique). Même si vous n’êtes pas sûr des dates voire même des années, l’idée est avant tout de hiérarchiser les photos entre elles : de dire que telle ou telle photo doit être vraisemblablement avant telle ou telle autre…
2) Scanner dans le même ordre les photos : de la plus ancienne à la plus récente en faisant des lots par année-mois (ou années si vous en avez peu). Même si cette « année-mois » est une simple hypothèse, ce n’est pas grave.
3) Changer l’année et le mois de ce lot de photos par une opération de soustraction dans XnView (pour être tranquille, j’aurai tendance à changer toutes les dates possibles dans XnView pour ne pas avoir de problème de tri selon le logiciel utilisé) : l’idée est d’arriver à avoir l’année et le mois supposés de la prise de la photo ancienne tout en gardant le jour et l’heure de l’opération de scan (et si vous pensez connaitre le jour, comme pour des photo de Noël, en gardant uniquement les heures de scan). Je ne suis pas sûr que le scan créé correctement toutes les données EXIF, donc il est à mon avis préférable de cocher l’option « Créer les métadonnées EXIF si elles n’existent pas » avant de lancer le changement de date du lot de photos.
4) Répéter les opérations 2 et 3 pour chaque lot de photos.
Ainsi au final, si vous faites un tri par date et heure de vos photos (« Heure de capture » dans Lightroom), normalement les photos arriveront dans l’ordre chronologique : d’abord par lot (années et mois) et ensuite dans chaque lot, le jour et surtout l’heure de réalisation du scan permettra de garder un tri logique (puisque vous avez pris soin de trier vos photos avant et de les scanner dans le bon ordre).
Bon courage !
Ok, super merci réponse très complète et très « pro »
je vais télécharger XnView et voir ce qu’il a dans le « ventre »
le problème c’est que les scan sont déjà dans lightroom avec la mise en place de mots clefs…. mais je vais trouver une solution pour les sortir de LR (en gardant les tags), modifier les dates comme vous me le recommandez et les remettre dans LR
(LR , quand on modifie une série de date n’est pas prévu pour mettre la meme heure il décale pour, par exemple, mettre à jour un décalage horaire ou 2 appareils photos qui est bien plus courant….ce n’est pas sa fonction 1ere….
Encore merci du conseil !
En complément de la réponse précédente : en préparant un cours sur Lightroom où le photographe doit gérer l’import de photos scannées, je viens de constater que, dans les dernières versions de XnView MP, il y a une nouvelle option « Incrémenter à chaque fichier de x secondes ». Cette option me semble particulièrement intéressante pour gérer encore plus facilement le changement de dates de photos scannées comme évoqué dans le commentaire précédent du 9 juin 2020.
Dans l’étape 3 décrite dans ce commentaire, plutôt que de changer les dates des photos par soustraction de jours (ce qui quand il s’agit de reculer de plusieurs années peut être assez pénible à calculer), vous pouvez simplement choisir une « date & heure spécifiques » et en plus utiliser l’option « Incrémenter à chaque fichier de » en mettant par exemple 60 secondes. Résultat, si vous avez bien pris la précaution de trier vos photos scannées dans l’ordre chronologique de numérisation, en plus de changer la date de tout un lot de photos, vous garder aussi l’ordre chronologique en incrémentant l’heure (décalage d’une minute entre chaque photos).
Merci pour cet excellent article, qui m’a permis de corriger la date de plusieurs centaines de photo
Bonjour à tous, je ne me souviens plus des options de Lightroom en 2015 cependant aujourd’hui, après avoir modifié l’heure de prise de vue d’une photo dans Xnview il est possible de mettre à jour les métadonnées dans lightroom sans avoir à réimporter toutes les photos, il suffit de:
-Sélectionner les photos dans lightroom
-clic droit
-Métadonnées
-Lire les métadonnées depuis le fichier
En espérant que ça rende service, encore meerci pour cet excellent article ^_^