Adobe Lightroom 6 est arrivé ! Comme toute nouvelle version majeure, il apporte quelques nouvelles fonctionnalités importantes. Parmi les nouveautés les plus marquantes, on compte la fusion HDR et la création de panoramas. Désormais il ne sera plus nécessaire de passer par Photoshop ou d’utiliser un autre logiciel pour réaliser vos photos HDR ou panoramiques. Les outils qui existaient déjà dans Photoshop sont désormais directement intégrés dans Lightroom. Une bonne nouvelle pour ceux qui se contentaient de Lightroom sans avoir acheté Photoshop.
Avec cette nouvelle version 6, Lightroom ajoute aussi, entre autres, une reconnaissance des visages et améliore les performances du module développement.
Cet article vous présente les principales nouveautés de Lightroom 6 (nom de la version en licence permanente) et du nouveau Lightroom CC (nom pour la version en abonnement Creative Cloud). Pour rappel, la version CC offre en plus, une version Lightroom mobile (nous n’en parlerons pas ici).
Pour ceux ayant choisi la formule de l’abonnement, toutes les nouveautés détaillées dans cet article seront directement accessibles après une mise à jour de Lightroom CC (avec l’abonnement vous avez le droit à toutes les mises à jour).
Par contre, sans abonnement, comme il s’agit d’une mise à jour majeure, il faudra acheter la mise à jour (si vous avez déjà une ancienne version de Lightroom) ou une nouvelle licence pour bénéficier des nouveautés de la version 6. Actuellement, sur le site d’Adobe, la mise à jour (depuis n’importe quelle ancienne version de Lightroom) est à 74,40 € et la version complète de Lightroom 6, également en téléchargement (sans support physique), est à 130,80 €.
L’amélioration des performances
Point important pour le confort d’utilisation, pour améliorer les performances (en particulier dans le module Développement), Lightroom 6 est maintenant capable d’utiliser le processeur graphique (GPU) de votre ordinateur. L’option « Utiliser un processeur graphique » dans les « Préférences » (onglet « Performances ») devrait être automatiquement activée si votre système le permet (voir encadré ci-dessous). L’affichage devrait gagner en fluidité et les différents traitements (notamment les outils de retouche locale) en rapidité.
- Il devra tourner sous un système 64 bits (obligatoire avec Lightroom 6)
- Avoir une carte graphique compatible OpenGL 3.3 ou supérieur
Autrement dit :
- Sous Windows, vous devrez donc avoir Windows 7 64 bits ou supérieur avec une carte graphique compatible (OpenGL 3.3 ou plus)
- Sous Mac OS X, vous pouvez utiliser le processeur graphique à partir de la version 10.9
Le module développement
Fusion HDR
Dans Lightroom 6, pour lancer une fusion HDR, dans le module Développement, vous devrez d’abord sélectionner les différentes photos issues du bracketing d’exposition (avec les touches Ctrl/Cmd ou Maj) puis lancer le menu « Photo – Fusion de photos – HDR ».
Une boîte de dialogue avec l’aperçu de la fusion HDR va s’ouvrir. Si vous avez pris vos photos à main levée, sélectionnez l’option « Alignement automatique » qui va permettre de parfaitement superposer les photos entre elles. A noter aussi différentes options pour corriger des éventuelles images fantômes.
Une fois les différentes options choisies en fonction du résultat visible dans l’aperçu, le bouton « Fusion » va créer la nouvelle image HDR qui s’ajoutera à votre catalogue. Cette image pourra être retravaillée dans le module Développement comme n’importe quelle autre image RAW (il s’agit d’un DNG, le format RAW d’Adobe).
Panorama
En plus des panoramas horizontaux classiques, Lightroom 6 peut également créer des panoramas verticaux ou même assembler des panoramas sur plusieurs rangées (plusieurs photos en hauteur et largeur).
Comme précédemment, vous devez sélectionner toutes les photos devant constituer votre panorama puis lancer le menu « Photo – Fusion de photos – Panorama ». Une boîte de dialogue avec l’aperçu de la fusion s’ouvre. Vous pouvez laisser Lightroom choisir le mode de fusion (option « Sélectionner automatiquement une projection ») ou choisir vous-même entre les 3 modes disponibles (Perspective, Cylindrique ou Sphérique) en visualisant le résultat avec l’aperçu. L’option « Recadrage automatique » permet de supprimer automatiquement les zones blanches autour de l’image fusionnée.
Comme pour la fusion HDR, l’image résultante est un nouveau fichier DNG qui pourra faire l’objet d’autres retraitements dans Lightroom.
Modification du masque d’un filtre gradué ou radial à l’aide du pinceau
Voici une amélioration de Lightroom 6 qui passe un peu inaperçue mais que je trouve personnellement très intéressante. Après avoir créé un masque avec un filtre gradué ou radial, vous pouvez modifier ce masque avec un pinceau (nouveau bouton à droite des boutons existants « Nouveau » et « Modifier »). Vous allez retrouver les mêmes possibilités qu’avec l’outil pinceau que vous connaissez déjà (taille, contour progressif, débit, densité, masquage automatique, mode ajout ou gomme).
Par exemple, vous pourrez utiliser cette nouvelle possibilité avec un filtre gradué servant à retoucher le ciel. Bien souvent des éléments masquent une partie du ciel (arbre, bâtiment…) et ne devraient pas être inclus dans les corrections spécifiques au ciel. Avant, pour contrecarrer l’effet du filtre gradué sur des parties non concernées, nous devions rajouter une nouvelle retouche locale au pinceau avec ses propres réglages. Maintenant, il suffira de les exclure du filtre gradué en retouchant la zone d’effet avec le pinceau intégré à l’outil. La solution est plus rapide et la démarche beaucoup plus cohérente (avant, l’idée était d’annuler un effet que nous ne voulions pas appliquer à la base…).
Autres améliorations
- Outils yeux rouges : Le fameux effet yeux rouges, parfois visible sur des personnes photographiées au flash, peut également concerner les animaux. Dans ce dernier cas, l’origine du phénomène est la même mais la pupille n’apparaîtra pas rouge comme pour l’homme, mais plutôt vert ou jaune. L’outil propose désormais une option pour corriger cet effet indésirable sur les photos de nos animaux de compagnie.
- Outil Recadrer et redresser : bouton « Auto » pour redresser automatiquement l’horizon.
- Pinceau de retouche locale : possibilité de tracer une ligne droite entre deux points en appuyant sur la touche Maj ; Possibilité de déplacer l’épingle du réglage.
Le module Bibliothèque
La reconnaissance faciale
Voici une nouveauté de Lightroom 6 qui vous fera gagner énormément de temps, en particulier si vous n’avez pas identifiées et nommées au fur et à mesure les personnes apparaissant sur vos photos.
Dans le module Bibliothèque, dans la barre d’outils, à droite des modes d’affichage déjà connus (mode grille, loupe, comparaison et ensemble) vous avez un nouveau mode d’affichage « vue Personnes » qui va permettre d’afficher les visages des personnes prises en photo et de les identifier facilement. La première fois que vous utilisez ce mode d’affichage, Lightroom vous demande si vous souhaitez analyser tout votre catalogue (l’essentiel du traitement se fera en tâche de fond) ou bien lancer la reconnaissance faciale à la demande (uniquement sur la sélection d’images en cours).
Dans le mode « vue Personnes », la partie haute affiche les vignettes des visages des « Personnes nommées » (déjà identifiées), et la partie basse, celles des « Personnes anonymes » (non encore identifiées). Lightroom va regrouper les visages similaires et, une fois que vous aurez donné un nom aux premières personnes, il vous proposera automatiquement les noms pour d’autres photos avec des visages déjà identifiés. Vous pourrez facilement confirmer ou corriger les propositions d’identification de Lightroom.
Avec cette technologie de reconnaissance faciale, le travail souvent fastidieux d’identification, d’organisation et de recherche des personnes photographiées sera largement facilité.
Autres améliorations
Notamment :
- Import : possibilité d’ajouter les photos importées à une collection (existante ou nouvelle).
- Export : redimensionnement des images en pourcentage.
- Bombe de peinture : lors de l’attribution de mots-clés par la bombe de peinture, une pipette vous permet de sélectionner facilement le ou les mots-clés à ajouter (avec la touche Maj).
- Aperçu standard : nouveau choix de taille « Automatique » qui tient compte des dimensions de votre écran (plus besoin de faire le calcul).
- Panneau de collections : nouvelle zone de recherche.
Les autres modules
Le module Carte
Pas de changements visibles mais, a priori, une plus grande rapidité et stabilité.
Module Diaporama
Notamment :
- Nouveaux effets panoramiques et zoom,
- Possibilité d’ajouter plusieurs fichiers de musique (jusqu’à 10),
- Transitions automatiques entre les musiques,
- 3 choix de qualité d’aperçu pour accélérer la mise en forme du diaporama.
Module Web
Nouveaux modèles de galeries en HTML5 (et non plus en flash comme avant ; les connaisseurs apprécieront !).
Les nouveaux appareils pris en charges
Comme lors de chaque mise à jour, la version 6 apporte son lot de nouveaux appareils pris en charge (les fichiers RAW issus de ces boîtiers seront désormais reconnus et pourront être développés dans Lightroom).
- Canon EOS 5DS, 5DS R, 750D, 760D, M3
- Casio EX-ZR3500
- Fujifilm X-A2, XQ2
- Hasselblad Stellar II
- Nikon D5500, D7200
- Olympus OM-D E-M5 II, Stylus SH-2, Tough TG-4
- Panasonic Lumix DMC-GF7, DMC-ZS50 (DMC-TZ70, DMC-TZ71)
- Samsung NX500
Pour avoir la liste complète de tous les appareils photo reconnus par Lightroom, vous pouvez consulter la page dédiée à Camera Raw 9.0 (la dernière version du moteur de développement RAW partagée par Lightroom et Photoshop) : https://helpx.adobe.com/photoshop/camera-raw.html
Le site d’Adobe :
http://www.adobe.com/fr/products/photoshop-lightroom/features.html
https://helpx.adobe.com/fr/lightroom/help/whats-new.html
Un article détaillé sur le sujet dans le blog « Utiliser Lightroom » de Gilles Theophile :
http://www.utiliser-lightroom.com/blog/2015/04/21/bienvenue-a-lightroom-cc-et-lightroom-6-0/
Et vous ?N’hésitez pas à réagir ! Pour ceux qui n’ont pas Lightroom CC, allez-vous passer à Lightroom 6 ?
 LuzPhotos – Blog et formations photo Apprendre et progresser en photo
LuzPhotos – Blog et formations photo Apprendre et progresser en photo

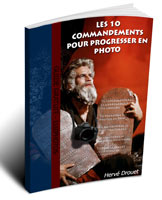



J’utilise Lightroom en tant que photographe amateur mais je n’ai aucun besoin de Photoshop, le cloud ne m’intéresse pas donc je vais resté à la version « standalone ».
Oui pour ceux qui sont uniquement intéressés par Lightroom, il n’y a pas grand intérêt à passer à l’abonnement (en tout cas financièrement).
Une version majeure (donc payante) Lightroom sort environ tous les 1,5 ans (18 mois). Sur cette période, l’abonnement au Creative Cloud Photographie (Lightroom + Photoshop CC) à 12€/mois donne un total de 216 € alors que Lightroom en version complète vaut environ 130 € et 75 en mise à jour…
Merci pour ce très bon article.
Maïté
Merci pour cet article c’est très bien détaillé et très simplement
@bientôt
Ce que j’apprécie et que j’utilise le plus dans cette nouvelle version est la modification du masque avec le pinceau ; cette fonction manquait vraiment avant !
Oui, tout à fait d’accord avec toi, cette amélioration est vraiment utile.
Merci bcp pour tout ces conseils. Amitiés numériques ++++
LR6 installé (sans abo) aujourd’hui.
Merci pour le tuto. 🙂