Page 2 – Les raccourcis du module Bibliothèque
Page 3 – Les raccourcis du module Développement (page en cours de lecture)
Raccourcis Lightroom du module Développement
Cette troisième partie de l’article est consacrée aux nombreux raccourcis Lightroom du module Développement. Si les raccourcis généraux pour activer tel ou tel outil de retouches locales sont généralement bien connus, vous allez voir que ceux rattachés à chacun des outils le sont un peu moins… Et c’est dommage, car ils peuvent se révéler particulièrement précieux pour vous faire gagner en efficacité !
Raccourcis liés aux curseurs de réglages
Ces raccourcis sont valables pour l’ensemble des curseurs de réglages présents dans le module développement (qu’ils soient dans les outils locaux ou bien dans les réglages globaux).
| Raccourci Lightroom | Action |
|---|---|
| Clic de souris sur la réglette | Avec la souris, cliquez directement sur la ligne du curseur là où vous voulez déplacer le curseur. Je ne conseille pas cette méthode qui est très peu précise. |
| Glissé de souris sur le curseur | Avec la souris, il suffit de sélectionner le curseur (en forme de goutte) et déplacer votre souris bouton gauche de la souris appuyé : vous pouvez glisser le curseur vers la gauche (baisse sa valeur) ou la droite (augmente sa valeur). |
| Glissé de souris sur la valeur – le pointeur représente une main avec une double flèche | Si avec le pointeur de la souris vous survolez la valeur du réglage (zone à droite du curseur), le pointeur va se transformer en main avec une double flèche horizontale. Comme précédemment, un glissé de souris va vous permettre de régler la valeur du réglage. Par contre avec cette méthode, il sera plus facile d’obtenir un réglage précis (par rapport à la méthode précédente, il faudra un déplacement plus important de la souris pour obtenir la même valeur). |
| Clic sur le curseur + molette | Si vous cliquez une première fois sur le curseur (en forme de goutte), il est ensuite possible d’utiliser la molette de la souris pour régler la valeur du réglage (vers l’avant pour des valeurs positives et vers l’arrière pour des valeurs négatives). Attention le pointeur de la souris doit rester au niveau de la réglette de réglage pour que cette méthode puisse fonctionner. |
| Clic sur la valeur | Si avec la souris vous cliquez sur la zone contenant la valeur du réglage, elle passe en mode édition (la valeur est sélectionnée) et vous pouvez directement taper la nouvelle valeur avec votre clavier (appuyez sur « Entrée » pour valider votre saisie). Commencez simplement par le signe moins pour une valeur négative et utilisez la virgule pour le séparateur de décimale (pour une installation de Lightroom en français). |
| Clic sur le libellé + < (touche inférieure et supérieure) ou = (touche égale et plus) | Pour régler un curseur avec les touches du clavier, faites d’abord un simple clic gauche sur le libellé (permet de sélectionner le réglage) puis utilisez les touches < (inférieur) pour réduire ou = (touche égale) pour augmenter la valeur. En combinant ces touches avec la touche « Maj », la valeur diminuera ou augmentera plus vite (incrément plus élevé). |
| Double clic sur le nom du curseur | Réinitialise un curseur : remet ce paramètre à sa valeur par défaut (souvent 0) |
| Maj + double-clic sur le libellé d’un curseur | Dans le panneau des réglages de base, applique le réglage automatique du seul curseur (paramètre) sélectionné (le bouton « Auto » permet de retrouver ce même réglage mais il s’applique à tous les paramètres à la fois). |
| Alt + clic sur le nom d’un groupe de curseurs | Réinitialise un groupe de curseurs. En appuyant sur la touche, le libellé du groupe est modifié : il est précédé du terme « réinitialiser ». |
Raccourcis des outils de retouches locales
Ces raccourcis sont utilisables depuis n’importe quel module (pas seulement depuis le module développement : cela permet de passer directement du module bibliothèque à l’outil de développement voulu, par exemple le recadrage avec la touche « R »).
| Raccourci Lightroom | Action |
|---|---|
| R | Sélectionne l’outil de Recadrage (recadrer et redresser) |
| Q | Sélectionne l’outil de suppression des défauts (anciennement appelé retouche des tons directs) |
| M | Sélectionne l’outil filtre gradué |
| Maj + M | Sélectionne l’outil filtre radial |
| K | Sélectionne l’outil pinceau de retouche |
Ces raccourcis permettent d’activer les outils de retouches locales (seul l’outil « correction des yeux rouges » n’a pas de raccourci attribué). Chacun des outils présentés dans le tableau ci-dessus a ses propres raccourcis qui ne fonctionnent que lorsque l’outil est activé.
Voici, pour chacun d’entre eux, un tableau détaillé de ces différents raccourcis. Le raccourci principal pour activer l’outil est rappelé dans la première ligne de chaque tableau. D’autre part, même s’ils peuvent ne pas être considérés comme de véritables raccourcis, pour mieux comprendre l’utilisation des différents outils, j’ai préféré faire figurer aussi les manipulations faites avec la souris seule (clic, glissé de souris et molette).
Raccourcis de l’outil de recadrage
Contrairement aux autres raccourcis du tableau, les trois premiers raccourcis ne nécessitent pas d’avoir l’outil de recadrage déjà activé.
| Raccourci Lightroom | Action |
|---|---|
| R | Sélectionne l’outil de Recadrage (recadrer et redresser) – Raccourci utilisable depuis n’importe quel module. |
| Maj + A | Sélectionne l’outil de recadrage en appliquant le même rapport L/H (largeur/hauteur) que le recadrage précédent. |
| Ctrl/Cmd + Alt + R | Réinitialise le recadrage (il n’est pas nécessaire d’avoir sélectionné l’outil de recadrage avant) |
| Raccourcis utilisables uniquement si l’outil de recadrage est actif | |
| Glissé de souris | Selon la position et la forme du pointeur de la souris l’action sera différente : • Si le cadre prend tout l’espace de la photo, la souris positionnée au milieu permettra de tracer un nouveau cadre (le pointeur affiche des instruments de mesure dont une équerre) • S’il y a déjà eu un recadrage (le cadre ne prend pas l’intégralité de la photo) la souris positionnée au milieu permettra de déplacer le cadre dans la photo (le pointeur représente une main) • Si la souris est placée à un angle (poignée de recadrage ou d’angle), un glissé de souris va permettre de redimensionner le cadre (le pointeur affiche une double flèche barrée) • Si la souris est placée sur un des bords du cadre (poignée de recadrage ou de côté), un glissé de souris autorisera un redimensionnement par déplacement du bord sélectionné (le pointeur dessine une double flèche droite). • Si la souris est positionnée juste à l’extérieur du cadre, près d’un bord, un glissé de souris entraînera une rotation du cadre (la souris représente une double flèche courbée) |
| Maj + Poignée de recadrage | Lors d’un glissé de souris sur une poignée de recadrage (côtés et angles du cadre), avec la touche Maj appuyée, les proportions du cadre (celles juste avant l’appui de la touche de raccourci) sont gardées. L’agrandissement ou le rétrécissement du cadre se feront comme si le cadenas (à droite de la liste des rapports Largeur/Hauteur) était fermé (même s’il est ouvert). Vous aurez donc compris que cette touche de raccourci aura un intérêt seulement si vous avez le cadenas ouvert (un rapport L/H libre) car dans le cas contraire, l’appui de la touche ne changera rien au mode de fonctionnement. |
| Alt + poignée de recadrage | Par défaut dans l’outil de recadrage de Lightroom, en glissant une poignée de recadrage, le côté ou l’angle opposé restera à sa position initiale dans l’image. En appuyant sur la touche Alt et en faisant un clic gauche sur une poignée tout en glissant la souris, le point d’ancrage sera le centre du cadre (le recadrage se fait à partir du centre du cadre). Avec l’hypothèse d’un rapport de recadrage libre (cadenas ouvert), en glissant un côté du cadre, l’autre côté se déplacera de manière symétrique (par exemple si vous réduisez le cadre côté droit, une réduction identique côté gauche se fera simultanément). S’il s’agit d’un angle, l’angle opposé bougera également symétriquement. |
| Alt + Maj + Poignée de recadrage | Combine les effets des deux touches de raccourcis précédentes. Le recadrage se fait avec le centre du cadre comme point d’ancrage et en gardant le rapport L/H qu’il y avait juste avant l’appui sur la touche Maj. |
| Double-clic ou Entrée | Valide un nouveau cadrage (équivaut à appuyer sur le bouton « Terminer »). Avec la souris, le double-clic de la souris doit se faire dans le cadre. |
| A | Verrouille ou non (cadenas fermé ou ouvert) le rapport L/H (largeur/hauteur). Verrouillé, le dimensionnement du cadre suit les proportions du rapport sélectionné. Déverrouillé, les dimensions du cadre sont libres. |
| X | Permute l’orientation du cadre en alternant entre un cadrage type portrait et paysage |
| O | Alterne entre les incrustations de recadrage (grilles, diagonale, triangle, spirale d’or…) |
| Maj + O | Alterne entre les orientations d’incrustation de recadrage (l’effet ne sera visible qu’avec des incrustations présentant des dissymétries). |
| Ctrl/Cmd + glissé de souris | Cette touche de raccourci permet d’activer l’outil redressement sans avoir à cliquer sur l’outil (le pointeur de la souris affiche un niveau à bulle en dessous de la croix de sélection) : tout en maintenant la touche Ctrl/Cmd, glisser la souris le long d’une ligne d’horizon ou d’une verticale pour redresser la photo en fonction de la ligne tracée. |
| Alt + outil de redressement | Que vous ayez activé l’outil de redressement en maintenant la touche de raccourci Ctrl/Cmd (raccourci décrit juste au-dessus) ou en cliquant sur l’icône correspondant (niveau à bulle) dans le panneau de recadrage, si vous appuyez sur la touche Alt, une grille s’affichera pour vous aider à tracer la ligne de redressement. |
Raccourcis de l’outil de suppression des défauts
Le premier raccourci permet d’activer l’outil, les autres, de l’utiliser au mieux. Je trouve particulièrement pratique le raccourci avec la molette avec ou sans la touche Maj.
| Raccourci Lightroom | Action |
|---|---|
| Q | Sélectionne l’outil de suppression des défauts (anciennement appelé retouche des tons directs). |
| Raccourcis utilisables uniquement si l’outil suppression des défauts est actif | |
| ► Ajout d’une zone de suppression des défauts | |
| Clic seul | Crée un cercle de suppression de défaut et sélectionne automatiquement une source pour corriger le défaut. |
| Glissé de souris | Dessine une zone où un défaut est à supprimer et sélectionne automatiquement une source pour corriger le défaut. |
| Ctrl/Cmd + glissé de souris | Crée un cercle de suppression de défaut et permet de sélectionner manuellement la source pour corriger le défaut. |
| Ctrl/Cmd + Alt + glissé de souris (le pointeur devient une croix avant le glissé de souris) | Crée un cercle de suppression de défaut dont la taille est modifiable en glissant la souris. Dès que le bouton de la souris est relâché, une source est automatiquement sélectionnée pour corriger le défaut. |
| Clic souris (point d’origine) puis Maj + clic souris (point de destination) | Trace une zone de suppression des défauts en ligne droite entre le point d’origine (premier clic) et le point d’arrivée (second clic avec la touche Maj) puis sélectionne automatiquement une source de correction. Cette méthode est très pratique pour supprimer un élément rectiligne (par exemple un fil électrique). |
| ► Modification du cercle de suppression avant de dessiner la zone | |
| Molette de la souris Ou ; (point-virgule) / , (virgule) |
Avant de cliquer, augmente (molette vers l’avant ou point-virgule) ou diminue (molette vers l’arrière ou virgule) la taille de l’outil de suppression des défauts. |
| Maj + molette de la souris Ou Maj + ; (point-virgule) / Maj + , (virgule) |
Avant de cliquer, augmente (molette vers l’avant ou point-virgule) ou diminue (molette vers l’arrière ou virgule) la taille du contour progressif de l’outil de suppression des défauts. |
| ► Modification d’une zone de suppression | |
| Glissé de souris sur les bords d’un cercle de suppression – le pointeur représente une double flèche | Sur un cercle de suppression existant, augmente ou diminue la taille du cercle de suppression des défauts. |
| Glissé de souris à l’intérieur d’une zone de suppression – le pointeur représente une main. | Sur une zone de suppression existante, déplace la zone de suppression cible ou origine (cercle ou zone). |
| / | Sélectionne automatiquement une nouvelle source. |
| ► Suppression de zones de correction des défauts | |
| Suppr | Supprime la zone de suppression active. |
| Alt + clic – le pointeur représente une paire de ciseaux | Supprime la zone de suppression sélectionnée. |
| Alt + glissé de souris | Supprime toutes les zones de suppression sélectionnées dans le rectangle dessiné avec la souris. |
| ► Options d’affichage | |
| H | Affiche / masque l’incrustation délimitant la zone ou le cercle de suppression. (1) |
| A | Affiche / masque la visualisation des défauts (parfois encore appelé tons directs). Cette option correspond à la case à cocher « afficher les défauts » qui présente une image en noir et blanc facilitant le repérage des défauts. |
Raccourcis de l’outil filtre gradué
Dans ce tableau, j’attire notamment votre attention sur le raccourci qui associe la touche Alt au glissé de souris. Il permet de garder à son point d’origine la ligne centrale de transition de l’effet. Et, pour ceux qui se trompent souvent de sens en créant le filtre, la touche virgule vous fera gagner du temps !
| Raccourci Lightroom | Action |
|---|---|
| M | Sélectionne l’outil filtre gradué. |
| Raccourcis utilisables uniquement si l’outil filtre gradué est actif | |
| Glissé de souris | Crée un filtre gradué en réglant la taille de la zone de transition (lignes droites autour de la ligne centrale). L’effet sera appliqué dans la direction opposée au déplacement de la souris (si le glissé de souris est réalisé en direction du bas de la photo, l’effet sera complet en haut de la photo). |
| Maj + Glissé de souris | Permet de créer des lignes de transition parfaitement horizontales ou verticales. |
| Alt + Glissé de souris | Garde fixe la position du point central (l’épingle du filtre), déterminé par le premier clic, pendant le glissé de souris. La ligne centrale pourra simplement tourner autour du point central et les lignes de transitions être plus ou moins proche de cette ligne centrale. |
| Alt + Maj + glissé de souris | Combine les effets des 2 raccourcis décrits précédemment : le point central du filtre ne bougera pas et les lignes de transition seront horizontales ou verticales. |
| Ctrl/Cmd + Alt + glissé | Duplique le filtre gradué actif et permet de le déplacer à un nouvel emplacement (le pointeur de la souris doit avant être positionné sur l’épingle du filtre). |
| Glissé de souris sur l’épingle d’ajustement – le pointeur représente une main. | Sur un filtre gradué existant, déplace le filtre (le point central). |
| Glissé de souris sur une des lignes autour de la ligne centrale – le pointeur représente une main. | Sur un filtre gradué existant, agrandit ou diminue la zone de transition du dégradé (l’espace entre la ligne centrale et les lignes l’entourant) tout en déplaçant la ligne centrale (où se trouve l’épingle) du filtre gradué. Comme vue ci-dessus, la touche Alt, permettra de ne pas déplacer la ligne centrale (où se trouve l’épingle) du filtre gradué. |
| Glissé de souris sur la ligne centrale – Le pointeur forme une double flèche présentant un angle droit | Sur un filtre gradué existant, permet de modifier l’orientation des lignes du filtre. Comme vu ci-dessus, avec la touche Maj, les lignes seront parfaitement horizontales ou verticales. |
| Alt + Glissé de souris sur l’épingle d’ajustement vers la droite ou la gauche – le pointeur affiche une double flèche | Augmente (vers la droite) ou diminue (vers la gauche) l’effet des réglages (tous les paramètres de réglages qui ne sont pas à zéro sont affectés). |
| , (virgule) | Inverse le sens du filtre gradué (si l’effet du filtre est maximal en bas de la photo, en appuyant une fois sur la touche virgule, l’effet maximal se retrouvera en haut). |
| Entrée | Valide le filtre gradué en cours de création sans sortir de l’outil. Vous pouvez donc enchaîner sur la création d’un nouveau filtre gradué (équivaut à appuyer sur le bouton « Nouveau »). Si par contre vous appuyez deux fois de suite sur la touche, le premier appui validera le filtre puis le second sortira de l’outil. |
| H | Affiche/masque les lignes délimitant la zone de transition du filtre gradué. (1) |
| Suppr | Supprime le filtre gradué actif (celui avec une épingle avec un rond noir au milieu). |
Raccourcis de l’outil filtre radial
Nouveauté de Lightroom 5, le filtre radial permet d’appliquer des effets dans ou en dehors d’une zone elliptique.
| Raccourci Lightroom | Action |
|---|---|
| Maj + M | Sélectionne l’outil filtre radial. |
| Raccourcis utilisables uniquement si l’outil filtre radial est actif | |
| Glissé de souris | Dessine une ellipse (la zone dans laquelle ou en dehors de laquelle des effets seront appliqués). |
| Maj + glissé de souris | Dessine un cercle (et non une ellipse). |
| Alt + glissé de souris | Dessine l’ellipse à partir d’un côté et non à partir du centre. |
| Ctrl/Cmd + Alt + glissé | Duplique le filtre radial actif et permet de le déplacer à un nouvel emplacement (le pointeur de la souris doit être dans l’ellipse). |
| Glissé de souris sur une des 4 poignées (carrés blancs) – Le pointeur forme une double flèche | Sur un filtre radial existant, augmente ou diminue la taille de l’ellipse du filtre. Associé à la touche Maj, les proportions de l’ellipse initiale sont préservées. |
| Glissé de souris sur le pourtour de l’ellipse, en dehors des poignées (carrés blancs) – Le pointeur forme une double flèche présentant un angle droit | Sur un filtre radial existant, permet de modifier l’orientation de l’ellipse du filtre. |
| Glissé de souris à l’intérieur de l’ellipse – le pointeur représente une main. | Déplace l’ellipse du filtre radial sélectionné. |
| Double-clic | Valide le filtre radial actif et sort de l’outil. |
| Ctrl/Cmd + double-clic dans l’ellipse du filtre radial actif | Etend l’ellipse du filtre radial actif pour couvrir au maximum l’image (les poignées de l’ellipse seront situées sur le cadre de la photo et l’épingle au centre de la photo). |
| Ctrl/Cmd + double-clic en dehors de l’ellipse d’un filtre radial | Crée un nouveau filtre radial qui couvre au maximum l’image (comme précédemment, les poignées de l’ellipse seront situées sur le cadre de la photo et l’épingle au centre de la photo). |
| Entrée | Valide le filtre radial en cours de création sans sortir de l’outil. Vous pouvez donc enchaîner sur la création d’un nouveau filtre gradué (équivaut à appuyer sur le bouton « Nouveau »). Si par contre vous appuyez deux fois de suite sur la touche, le premier appui validera le filtre puis le second sortira de l’outil. |
| H | Affiche / masque les lignes délimitant la zone de transition du filtre gradué. (1) |
| Suppr | Supprime le filtre radial actif (celui avec une épingle avec un rond noir au milieu). |
Raccourcis de l’outil pinceau de retouche
Comme avec l’outil de suppression des défauts, l’utilisation de la molette avec ou sans la touche Maj s’avère particulièrement pratique. Bien sûr, la touche Alt qui permet de passer à la gomme sans avoir à bouger la souris de sa zone de travail, est aussi un raccourci précieux. Les autres raccourcis présentés dans ce tableau sont aussi dignes d’intérêt. Je vous laisse juger en fonction de votre pratique.
| Raccourci Lightroom | Action |
|---|---|
| K | Sélectionne l’outil pinceau de retouche (depuis n’importe quel module) |
| Raccourcis utilisables uniquement si l’outil pinceau de retouche est actif | |
| Glissé de souris | Dessine la zone dans laquelle des effets seront appliqués. |
| Molette de la souris Ou ; (point-virgule) / , (virgule) |
Augmente (molette vers l’avant ou point-virgule) ou diminue (molette vers l’arrière ou virgule) la taille du pinceau de retouche. |
| Maj + molette de la souris Ou Maj + ; (point-virgule) / Maj + , (virgule) |
Augmente (molette vers l’avant ou point-virgule) ou diminue (molette vers l’arrière ou virgule) la taille du contour progressif du pinceau de retouche. |
| Alt + Glissé de souris sur l’épingle d’ajustement vers la droite ou la gauche – le pointeur affiche une double flèche | Augmente (vers la droite) ou diminue (vers la gauche) l’effet des réglages (tous les paramètres de réglages qui ne sont pas à zéro sont affectés). |
| Ctrl/Cmd + Alt + glissé | Duplique le pinceau de retouche actif (le pointeur de la souris doit avant être positionné sur l’épingle du pinceau). Attention, dans Lightroom 5, contrairement aux filtres (radial et gradué), le glissé de souris ne permet pas le déplacement. |
| % | Alterne entre la forme de pinceau A et B. |
| Alt | Passe temporairement du pinceau à la gomme (le centre du cercle affiche le signe moins). Pour utiliser la gomme vous devez laisser appuyer la touche Alt, régler votre forme et faire un glissé de souris pour effacer. Comme avec le pinceau d’ajout de masque, la molette fonctionne pour régler la taille du pinceau et de son contour progressif (avec Maj). Si dans le panneau du pinceau l’option « Effacer » est sélectionnée (et non le pinceau A ou B), alors le comportement est inversé : la gomme est utilisée par défaut et la touche Alt permet d’utiliser le pinceau d’ajout. |
| Maj + glissé de souris | Dessine une ligne horizontale ou verticale. |
| A | Coche ou décoche l’option « Masquage automatique » |
| A (ou Ctrl/Cmd) + glissé de souris | Inverse temporairement l’option « Masquage automatique ». En laissant appuyé la touche A (ou la touche Ctrl/Cmd), si la case « Masquage automatique » est cochée, peint comme si elle était décochée et inversement, si elle n’est pas cochée, peint comme si elle l’était. |
| H | Affiche / masque l’épingle d’ajustement local. (1) |
| O | Affiche / masque l’incrustation du masque d’ajustement local (la représentation graphique de la zone d’impact de l’effet). |
| Maj + O | Permute les couleurs d’incrustation (rouge, vert, blanc, noir) du masque d’ajustement local. |
| Entrée | Valide la retouche en cours de création sans sortir de l’outil. Vous pouvez donc enchaîner sur une nouvelle retouche au pinceau (équivaut à appuyer sur le bouton « Nouveau »). Si par contre vous appuyez deux fois de suite sur la touche, le premier appui validera la retouche en cours et le second sortira de l’outil. |
| Suppr | Supprime la zone de retouche active (celle avec une épingle avec un rond noir au milieu). |
Raccourcis modes avant-après, copier-coller et synchroniser
Le tableau ci-dessous présente les raccourcis pour afficher la photo en mode « Avant et Après » (sous-entendu, avant et après réglages) et pour copier ou synchroniser des réglages (des paramètres de développement).
| Raccourci Lightroom | Action |
|---|---|
| Y | Affiche la photo en mode « Avant et Après » avec un affichage gauche / droit (image avant réglages à gauche et image après réglages à droite). |
| Alt + Y | Affiche la photo en mode « Avant et Après » avec un affichage haut / bas (image avant réglages en haut et image après réglages en bas). |
| Maj + Y | Affiche la photo en mode « Avant et Après » avec un affichage fractionné (la même image s’affiche, avant réglages, pour sa partie haute et, après réglages, pour sa partie basse). |
| Maj + S | Permet d’afficher la photo avant développement. En utilisant à nouveau le raccourci, vous revenez à l’affichage avec les développements en cours. Contrairement aux autres modes d’affichages « Avant / Après », l’affichage n’est pas séparé en 2 mais utilise tout l’espace. Le raccourci alterne donc entre l’affichage avant et après développement. |
| Ctrl/Cmd + Alt + Maj + Flèche Gauche | Copie les paramètres de développement (les réglages) de la photo Après vers la photo Avant. |
| Ctrl/Cmd + Alt + Maj + Flèche Droite | Copie les paramètres de développement (les réglages) de la photo Avant vers la photo Après. |
| Ctrl/Cmd + Maj + C | Copie les paramètres de développement. La fenêtre « Copier les paramètres » s’affiche et permet de sélectionner les paramètres que vous voulez copier. |
| Ctrl/Cmd + Maj + V | Colle les paramètres de développement sélectionnés et copiés précédemment. |
| Ctrl/Cmd + Alt + V | Colle tous les paramètres de développement de la photo précédente vers la photo active. Par « photo précédente » il faut comprendre la dernière photo sélectionnée juste avant la photo sur laquelle on colle les paramètres. La photo précédente n’est donc pas nécessairement la dernière photo sur laquelle a été effectuée des réglages ni la photo située juste avant la photo active. |
| Ctrl/Cmd + Maj + S | Synchronise les paramètres de développement. La fenêtre « Synchroniser les paramètres » s’affiche et permet de sélectionner les paramètres que vous voulez synchroniser. (2) |
| Ctrl/Cmd + Alt + S | Synchronise les paramètres sans ouvrir la fenêtre permettant de choisir les paramètres de développement à synchroniser. Attention, les paramètres qui seront pris sont ceux précédemment sélectionnés dans la fenêtre « Synchroniser les paramètres ». (2) |
| Ctrl/Cmd + Alt + Maj + A | Active / désactive la synchronisation automatique (les réglages effectués sur la photo active seront automatiquement répercutés sur les autres photos sélectionnées). Ce raccourci équivaut à l’activation du bouton situé juste à gauche du bouton « Synchroniser ». Ces boutons sont visibles uniquement si plusieurs photos sont sélectionnées. Lorsque la synchronisation automatique est activée, le libellé du bouton « Synchroniser » est modifié avec le libellé « Synch. Auto ». (2) |
Autres raccourcis du module Développement
Et voici les derniers raccourcis de cette longue série de tableaux. Attention, ce n’est pas parce qu’ils se retrouvent en derniers que ces raccourcis ne sont pas intéressants. Je vous invite en particulier à vérifier si vous connaissez déjà ceux de cette liste qui utilisent la souris.
| Raccourci Lightroom | Action |
|---|---|
| D | Passe au module Développement avec la photo en mode loupe (ouvre la photo sélectionnée dans le module Développement). Ce raccourci peut être appelé depuis n’importe quel module (même depuis le module Développement, mais là, on est d’accord, ça ne sert à rien… sauf si vous n’êtes pas déjà en mode loupe 😉 ) |
| J | Affiche / Masque les zones écrêtées (zones noires bouchées et blanches « cramées » de la photo). Option activée, l’histogramme présente à ses extrémités 2 triangles entourés chacun d’un carré blanc. Non activé, les carrés sont en gris. |
| V | Convertit la photo en noir et blanc. Ce raccourci équivaut à cliquer sur le bouton « Noir/blanc » juste en dessous de l’entête du panneau des réglages de base. |
| W | Sélectionne le sélecteur (la pipette) de balance des blancs (White Balance tool) |
| Ctrl/Cmd + U | Applique les réglages de tonalité automatique. Ce raccourci équivaut à cliquer sur le bouton « Auto » (à droite du libellé « Tonalité ») dans le panneau des réglages de base. |
| Ctrl/Cmd + Maj + U | Applique le réglage de balance des blancs automatique. Cette action équivaut à choisir « Auto » dans la liste déroulante de la balance des blancs dans le panneau des réglages de base. |
| Ctrl/Cmd + ’ (apostrophe) | Crée une copie virtuelle (modules Bibliothèque et Développement uniquement) |
| Ctrl/Cmd + N | Crée un nouvel instantané : affiche la fenêtre permettant de nommer l’instantané. Attention, le même raccourci dans le module Bibliothèque crée une collection. |
| Ctrl/Cmd + Maj + N | Crée un paramètre prédéfini (ouvre la fenêtre « Nouveau paramètre prédéfini de développement ») |
| Ctrl/Cmd + E | Modifie la photo dans Photoshop (ouvre la photo dans Photoshop) |
| Ctrl/Cmd + R | Affiche le fichier de la photo sélectionnée dans l’explorateur (Windows) ou le Finder (Mac). Ce raccourci est utilisable uniquement dans les modules Bibliothèque et Développement. |
- A propos du raccourci « H » des outils de retouches locales : Affiche / masque l’incrustation des différents outils de retouche localisée. Cette option correspond à la case à cocher « afficher les épingles d’édition ». Si le pointeur de la souris est positionné sur l’espace d’affichage de l’image, la touche H permet d’alterner entre l’option « jamais » ou « auto » et si la souris est en dehors de l’image, l’alternance se fait entre l’option « jamais » et « toujours ». Un appui prolongé sur la touche permet d’afficher ou masquer temporairement les épingles sans changer l’option utilisée par défaut.
- A propos des raccourcis de synchronisation des paramètres de développement : La synchronisation suppose une sélection de plusieurs photos dans le film fixe. La photo sélectionnée visible dans la zone d’affichage centrale sera la photo de référence dont les paramètres seront copiés par synchronisation sur les autres photos sélectionnées.
Et vous ?Cet article vous a-t-il donné de nouveaux raccourcis que vous pensez utiliser ? Utilisez-vous d’autres raccourcis dont je n’ai pas parlé ici ? Quels sont vos raccourcis favoris ?
 LuzPhotos – Blog et formations photo Apprendre et progresser en photo
LuzPhotos – Blog et formations photo Apprendre et progresser en photo

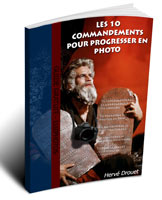




Très instructif. J’ai acheté une licence LR5 depuis 3 mois et j’ai encore beaucoup à apprendre. Merci pour ces explications.
Avec plaisir Pierre 🙂
Bravo Hervé et merci pour tes recherches, je connaissais pas mal des raccourcis, mais certains m’étaient inconnus et bien sûr très pratiques à utiliser, ça vaut la peine de les mémoriser !!!
Merci Vincent pour ton retour. Content que mon travail de fond se soit révélé utile pour toi !
…et je pense qu’il le sera pour d’autres, car il faut bien dire que la documentation d’Adobe est un peu succincte voire confuse à ce sujet (quelques erreurs, raccourcis oubliés dans la liste principale, présentation prêtant parfois à confusion).
Travail impressionnant et très fouillé comme d’habitude. Merci Hervé.
🙂
Merci Hervé pour ce guide des raccourcis si utiles, personnellement je n’utilisait pas beaucoup les raccourcis, mais j’avoue que quand on y a gouté on ne peut plus s’en passer.
A bientôt
Jmi
Merci pour le retour ; content que ce soit utile 🙂
Merci pour cet article, pour ceux qui sont intéressés par les nouvelles fonctionnalités de Lightroom et en particulier au niveau des pinceaux et filtres gradués, j’ai trouvé un article complémentaire à celui-ci qui traite du sujet.
Suppression du lien devenu obsolète (la page n’existe plus)
merci pour le lien
Mise à jour de tableaux avec l’ajout de quelques raccourcis oubliés dans le module développement (des raccourcis non documentés dans l’aide de Lightroom).
Réorganisation avec sous-titres du tableau des raccourcis de l’outil suppression des défauts et ajout d’un raccourci (dessiner une zone de suppression en ligne droite).
Ajout d’un raccourci pour l’outil filtre gradué (inversion de l’effet du filtre).
Allez, encore un petit raccourci bien sympa découvert en rédigeant un support de cours 🙂
Il concerne l’outil pinceau : la touche Ctrl/Cmd laissée appuyée avec un glissé de souris inverse temporaire l’option de masquage automatique. Elle fonctionne comme la touche A sauf qu’elle ne permet pas, comme cette dernière, de cocher ou décocher l’option.
Hervé
Merci beaucoup. Bien que maniant Lr depuis un moment, j’ai beaucoup appris.
Félicitations pour le travail que cela représente. (et au passage pour les preset Haze)
Il y a une fonctionnalité de Lr qui m’horripile, c’est l’empilement par défaut.
Je crée d’abord une copie virtuelle avant de la modifier dans PS, DxO, etc…
Je retrouve ces copies empilées, ce que je ne trouve pas pratique pour les comparaisons.
Je dois donc « désempiler », et là, c’est la galère… mais ou est donc passée mon ou mes exemplaires de photos modifiées. Perte de temps garantie.
Y-a-t-il une astuce pour n’avoir pas l’empilement par défaut?
Merci.
Merci pour ton commentaire 🙂
Concernant la question : lorsque l’on créé une copie virtuelle, en effet, celle-ci sera automatiquement empilée (associée) avec la photo d’origine (par contre chez moi, LR6 sous Windows 8, la pile est déployée et la copie est donc visible par défaut à sa création et elle le reste sauf si on choisit de réduire la pile).
Les copies sont facilement repérables avec l’angle inférieur gauche corné et l’appartenance à une pile se repère facilement avec le numéro en haut à gauche dans la vignette (sauf si on a choisi de ne pas afficher les badges des vignettes pour la grille de la bibliothèque).
L’état de chaque pile (déployée ou non) est gardé en mémoire même lorsque l’on quitte Lightroom. Si besoin, pour déployer toutes les piles en même temps tu peux passer par le menu « Photo – Empilement – Développer toutes les piles » (ou clic-droit sur une photo).
Par contre, dans ton cas, je ne comprends pas trop pourquoi tu passes avant par une copie virtuelle puisque de toute façon le fait de modifier ton image dans un logiciel externe va créer une copie du fichier (en tout cas avec un fichier raw).
Pour Photoshop si tu veux éviter l’empilement (l’association de la copie modifiée au fichier d’origine), dans les « Préférences » (menu « Édition » sous Windows et menu « Lightroom » sous Mac), onglet « Édition externe » tu peux décocher l’option « Empiler avec l’original ». Pour une modification dans Photoshop, tu sélectionnes directement ta photo d’origine (sans créer de copie) puis clic-droit « Modifier dans Photoshop »… tu fais tes modifications puis tu quittes Photoshop en enregistrant tes modifs : la nouvelle photo modifiée sera automatiquement chargée dans Lightroom comme une nouvelle photo sans lien avec la photo d’origine (pas d’empilement).
Attention, dans ce dernier cas, la photo sera donc considérée comme une photo principale et ne sera pas associée à la photo copiée : selon le tri spécifié pour l’affichage elle pourra donc se retrouver loin de la photo d’origine.
Je n’ai pas DXO mais je crois que le module de ce dernier associe systématiquement la photo d’origine à la photo modifiée dans DXO (création d’une pile). Par contre a priori, un ensemble de collections regroupe les photos modifiées dans DXO et il semble donc facile de les retrouver par ce biais.
J’espère que cela t’aidera…
Merci pour ta réponse rapide.
Oui, tu as raison, il n’est pas indispensable de passer par une photo virtuelle, je le fais un peu par paranoïa sécuritaire.
PS CS6 – Préférences – tous les sous menus et onglets examinés
Je n’ai pas de « menu Lr » affiché, il n’y a rien non plus dans le menu Edition ni dans Modules externes concernant Empiler.
La photo Ps, récupérée dans Lr par Cmd S, vient d’abord se placer a coté de celle de Lr, puis, à peine ai-je cliqué dessus qu’elle va se loger, généralement à la fin du classement du dossier principal, ou de la collection si je travaille sur une collection;
Pour DXO elle se retrouve à coté de la photo d’origine, puis disparait après (même chose). Alors bien sur elle se regroupe dans la collection DXO, mais il faut la retrouver dans Lr pour la manipuler parmi les collections…..
En fait ce que j’aimerais c’est de n’être pas contraint à un empilement par défaut.
Bon, à part cela, j’aime bien tes preset Haze.
DXO fait un super boulot avec le slider « Clearview »
Neutralhazer (filtre adossé dans PS) également, il m’a sauvé mes photos de la baie de Rio prise le matin depuis le Corcovado.
Mais le défaut de ces 2 traitements est leur poids, mon fichier initial de 42 Mo devient couramment 250 Mo voire plus !…..ce qui n’est pas toujours indispensable.
Je te laisse l’adresse de mon site: http://www.gegetimage.fr
et serais content, à l’occasion, de recueillir tes commentaires, surtout les critiques, qui seuls permettent de progresser 😉
Très cordialement
Gé
Pour les « Préférences » je n’ai pas été suffisamment clair : il s’agit des préférences dans Lightroom et non dans Photoshop : menu « Édition » sous Windows ou menu « Lightroom » sous Mac, « Préférences » puis onglet « Édition externe » (3ème onglet) tu trouveras l’option « Empiler avec l’original » évoqué dans mon premier commentaire.
Après une modif dans Photoshop, le fait que la photo se retrouve rapidement à la fin du dossier principal (ou de la collection) de Lightroom, loin de la photo d’origine, me laisse penser que justement l’option « Empiler avec l’original » n’est pas cochée. Si les photos ne sont pas empilés, par exemple avec le tri « Heure de modification », la photo modifiée arrivera au tout début ou à la fin selon le sens du tri. Un simple changement de tri par exemple avec « Nom de fichier » réglera le problème.
A noter aussi une exception : si une copie virtuelle est créée dans une collection, la copie réagit comme si la photo était indépendante (et pourra donc être séparée de la photo d’origine selon le tri choisi) : mais si l’on revient dans le dossier principal, les photos sont bien associées avec les numéros indiquant un empilement.
Ajout de quelques raccourcis oubliés dans l’outil recadrage du module développement (notamment Ctrl/Cmd pour activer l’outil de redressement, Alt pour afficher une grille lors de l’opération de redressement et la touche Maj avec les poignées de recadrage).
Super article, très complet. J’ai découvert des choses.
Une erreur à corriger : le « Glissé de souris sur l’épingle d’ajustement vers la droite ou la gauche – le pointeur affiche une double flèche » de l’outil pinceau de retouche nécessite un appui sur la touche ALT en même temps.
Merci pour l’appréciation sur l’article et la remontée de l’erreur : c’est corrigé !
Bonjour et merci pour ton article.
Depuis la dernière mise à jour de LR (6,8) j’ai un souci. j’utilise depuis des années les raccourcis P pour garder une photo et X pour la rejeter en ne gardant à l’affichage que les photos neutres. C’est efficace et me rappelle mes années argentique où muni d’un compte fil je gardais ou virais les ektas….
Bref, depuis cette mise à jour la touche x est liée à deux raccourcis :
– Photo/ Définir le marqueur/ Rejetée
– Affichage / Style du mode grille / Afficher les extras
Et mon workflow ne fonctionne plus…
Suis-je le seul dans ce cas ?
Y a t il un moyen de désactiver ce second raccourcis dont je n’ai aucun usage ?
Merci d’avance.
JM
Bonjour,
Étrange, pour ma part je suis aussi sous Lightroom 6.8 et pour le raccourci du menu « Affichage – Style du mode grille – Afficher les extras » ce n’est pas juste la touche « X » mais la combinaison des touches suivantes : « Ctrl + Maj + X ».
Donc pas de soucis de mon côté. Pour info, je suis sous Windows 10.
De ton côté, tu as seulement « X » affiché à droite du menu « Afficher les extras » ?
Sinon dans les versions actuelles, Adobe n’a pas ouvert la possibilité de modifier (ou de désactiver) les raccourcis dans Lightroom (alors que c’est possible sous Photoshop).
A ma connaissance, le seul moyen serait d’utiliser un plugin externe.
Bonjour,
Sous Lightroom CC 2015.8 et MAC OS X le problème de raccourci est le meme. Le problème est connu et signalé:
https://feedback.photoshop.com/photoshop_family/topics/lr-2015cc-8-short-cut-x-to-reject-an-image-in-library-not-available?topic-reply-list%5Bsettings%5D%5Bfilter_by%5D=all
Il ne reste malheureusement plus qu’a attendre une mise a jour … Ca reste pénible car c’est un raccourci super utilisé !
oui je comprends votre agacement, d’autant plus qu’un des arguments avancés par Adobe pour promouvoir Lightroom CC était justement la possibilité de rapidement corriger des bugs…
A priori, ce bug du raccourci « X » concerne uniquement la version Lightroom 6.8 et Lightroom CC 2015.8 pour Mac.
En attendant une correction, il semble que le raccourci « Maj + X » fonctionne. Cette combinaison de touche va bien affecter le drapeau noir signifiant le rejet de la photo ; la seule différence par rapport à la touche « X » seule, c’est que vous passerez automatiquement à la photo suivante…
Dites moi si cela fonctionne (je ne peux pas tester, chez moi cela marche déjà avec ou sans la touche Maj car je suis sous Windows).
Bonjour,
Merci pour votre retour et bravo pour la qualité des infos de votre site !
Le raccourci SHIFT + X fonctionne encore bien sous MAC avec Lightroom CC 2015.8. Ca permet de trier à la volée.
Bonjour,
Il est possible de résoudre le problème soi-même en attendant la mise à jour.
Il s’agit d’une erreur de traduction dans le fichier de « localisation » française: « TranslatedStrings.txt ».
Pour corriger l’erreur:
– Aller dans: Macintosh HD / Applications / Adobe Lightroom / Adobe Lightroom (clic secondaire->afficher le contenu du paquet) / Contents / Resources / fr.lproj
– Trouver: TranslatedStrings_Lr_fr_FR.txt
– Copier le fichier sur le bureau (ou n’importe où pour le conserver en cas d’erreur de modification du fichier)
– Ouvrier le fichier TranslatedStrings_Lr_fr_FR.txt avec Text Edit
– Faire cmd+f pour chercher: $$$/AgLibrary/Menu/View/GridViewStyle/ShowExtras/Key (il s’agit de la ligne définissant le raccourci pour afficher les extras, ce qui génère le conflit avec les photos rejetées).
– Là, vous verrez qu’au lieu de « Ctrl+Shift+x », il est écrit « Ctrl+Maj+x » or « Maj » n’est pas compris par le système.
– Remplacer « Maj » par « Shift ».
– Enregistrer les modifications.
– Relancer Lightroom si il est ouvert.
– Problème réglé, le raccourci X fonctionne comme avant.
Quelques liens pour info:
https://www.lightroomqueen.com/articles-page/shortcuts-dont-work-language-version-non-english-keyboard-can-fix/
https://forums.adobe.com/message/9029630#9029630
https://feedback.photoshop.com/photoshop_family/topics/x-keyboard-shortcut-is-assigned-to-two-functions-in-library-module-swedish-language?topic-reply-list%5Bsettings%5D%5Bfilter_by%5D=all&topic-reply-list%5Bsettings%5D%5Breply_id%5D=17868418#reply_17868418
Merci pour la solution !
Avec plaisir !!
bonjour,
y a t’il une astuce pour pouvoir utiliser les réglettes du mode développement avec la molette de la souris, j ai déja vu faire mais je n’est jamais réussie à trouver comment …
bonne journée 🙂
oui en effet, vous pouvez cliquer sur le curseur d’un réglage puis utiliser la molette pour changer sa valeur. Suite à votre commentaire et à celui d’Axel (en dessous), j’ai ajouté une nouvelle partie expliquant les différentes manières de changer les réglages des curseurs : https://www.luzphotos.com/logiciels/lightroom/raccourcis-lightroom/3#raccourcis_lies_aux_curseurs_de_reglages (la ligne 4 du tableau répond à votre question).
Augmenter l’exposition (par incrément de 0,10): ‘=’
Diminuer l’exposition: ‘<'
Ah oui merci, en effet j’avais oublié de parler de ce raccourci Lightroom : d’ailleurs, ce raccourci n’est pas seulement valable pour le réglage « Exposition », il peut aussi être utilisé pour les autres réglages si, au préalable, on clique sur le libellé du réglage que l’on souhaite modifier (et si aucun choix préalable n’est fait, c’est en effet le réglage « Exposition » qui sera modifié par défaut avec ces touches).
Comme précisé en réponse au commentaire précédant, j’ai ajouté une nouvelle partie : https://www.luzphotos.com/logiciels/lightroom/raccourcis-lightroom/3#raccourcis_lies_aux_curseurs_de_reglages (la ligne 6 du tableau complète votre commentaire).
Bonjour Hervé Et encore bravo pour cet article !
J’ai un soucis de configuration de raccourci ] et [ sur la tablette Wacom Inuots Pro… impossible de trouver ces raccourcis qui apparemment ne correspondent pas entre azerty et qwerty !
; et , ne fonctionnent pas non plus !
Que faire ???
Merci, Vladimir
Merci Vladimir.
Pour ce qui est des raccourcis utilisant les crochets ( [ ou ] ), je n’ai jamais réussi à les utiliser (j’ai un clavier « classique » azerty). C’est d’ailleurs pour cela qu’ils ne figurent pas dans la liste des raccourcis Lightroom de cet article, car, sauf erreur de ma part, j’ai normalement mis uniquement ceux que j’ai pu tester et faire fonctionner.
Il est possible que ces raccourcis soient inopérants du fait que ce sont des caractères spéciaux uniquement accessibles avec la touche « Alt Gr »… je suppose qu’Adobe met en place ses raccourcis sur clavier Qwerty et a parfois tendance a oublier les Azerty 🙁
Bonjour Hervé,
J’ai depuis la parade, qui peut servir à d’autres…
Installer sur son PC le clavier US et switcher sur ce clavier qui est qwerty pour rentrer les raccourcis !
J’ai cherché en vain (ici et sur le site d’Adobe) un raccourci clavier qui permettrait d’ouvrir/fermer (développer?) simultanément tous les dossiers de photos dans le panneau de navigation de Lightroom. Vous savez comment faire?
Ah en effet, je n’avais pas pensé à mettre ce raccourci :
dans la partie gauche au niveau du panneau « Dossiers » qui présente l’arborescence de vos dossiers, il faut cliquer sur le petit triangle (à gauche du nom du dossier) tout en appuyant sur la touche « Alt ».
Cela vous permettra de développer ou réduire (développer si le dossier était fermé et réduire si le dossier était ouvert) toute l’arborescence partant de ce dossier.
Je pense que c’est cela que vous cherchiez.
Merci Hervé d’avoir répondu à ma requête aussi rapidement! Malheureusement, ce raccourci ne fonctionne pas dans la version de Lightroom classic que j’utilise. Maintenir la touche Alt en cliquant sur le triangle ne modifie en rien le comportement normal, c-à-d que celui-ci se développe pour laisser voir son contenu. Du coup, j’ai vérifié aussi les autres combinaisons courantes (tenir la touche maj, alt ou commande enfoncée ainsi qu’en les combinant) mais rien n’y fait. J’ai aussi essayé les mêmes combinaisons en sélectionnant plusieurs dossiers à la fois; même résultat. Je suis un utilisateur de la première heure de Lightroom et c’est la première fois que je suis confronté à un petit problème aussi idiot! 🙂
Ah étrange, c’est vrai que de mon côté je suis resté à la version en licence permanente de Lightroom (la 6.14), mais sauf régression (ce qui est quand même rare, il faut le reconnaitre), il n’y a pas de raison pour que cela ne fonctionne plus. J’ai regardé sur le forum d’Adobe dans la section Lightroom Classic et à cette même question posée en mars 2018, la réponse a été identique à celle que je vous ai faite.
Au cas où, sachez tout d’abord que cela ne fonctionne pas directement au niveau du lecteur avec le triangle situé à droite (pour un lecteur connecté, il y a un rectangle vert suivi du nom du lecteur), mais uniquement sur l’arborescence en dessous en cliquant sur un triangle situé à gauche de l’icône représentant un dossier suivi de son nom.
D’autres part, voici quelques petites précisions sur l’utilisation (le fonctionnement peut être un peu déroutant au début) :
• Pour tout développer un dossier : fermer d’abord le dossier avec le triangle, puis cliquer à nouveau sur ce même triangle, mais cette fois-ci en appuyant en même temps sur « Alt ». Le dossier s’ouvre à nouveau avec cette fois-ci toute son arborescence développé (tous les dossiers et sous-dossiers sont visibles).
• A l’inverse, pour fermer l’ensemble des dossiers d’une arborescence déjà déployée : cliquer sur le triangle du dossier parent avec la touche Alt appuyée. Ensuite, pour constater l’effet (seuls les dossiers du premier niveau seront visibles), rouvrez le en cliquant à nouveau sur le triangle, mais attention cette-fois-ci en n’utilisant plus la touche Alt (sinon vous ne verrez aucun effet, puisque Alt va à nouveau déployer l’arborescence du dossier que l’on vient de fermer : cela reviendrait à faire puis on redéfaire ce que l’on vient de demander, ce qui donne alors l’impression que rien ne s’est passé).
J’espère avoir été clair et surtout que cela fonctionnera chez vous.
Merci Hervé. Je viens de réaliser qu’il y a confusion. Je ne cherche pas comment ouvrir/fermer un seul dossier et les sous-dossiers qu’il peut éventuellement contenir, mais plutôt ouvrir/fermer simultanément plusieurs dossiers. Merci pour votre temps et vos efforts et bonne continuation.
Un dernier petit retour en rapport avec les commentaires ci-dessous de ces derniers jours (concernant le raccourci Lightroom « Alt + clic sur le triangle d’un dossier » pour déployer/ouvrir ou réduire/fermer l’arborescence de dossiers sous un dossier parent).
Après un petit échange mail, nous avons fini par nous comprendre. Finalement, avec une petite modification, le raccourci évoqué plus haut convient 🙂
Dans le cas de Raymond, l’ajout d’un dossier « parent » à son arborescence déjà existante a permis de régler son problème.
Suite à l’échange ci-dessus, ajout du « Raccourci Alt du panneau Dossiers » dans l’article sur la page 2 des « Raccourcis Lightroom du module Bibliothèque », dans la partie « Raccourcis des modes d’affichage du module Bibliothèque ». J’ai essayé d’être le plus clair possible sur son utilisation !
Bonjour Hervé,
merci pour ces tableaux de raccourcis très bien expliqués, vraiment ! Je cherche de mon côté un raccourci pour activer/désactiver l’affichage des groupes de réglages de développement. Autrement dit le raccourci qui permet de commuter le bouton en haut des réglages Courbes, ou TSL, ou Détail etc., tout comme ceux des pinceau, filtre etc. En effet, une fois que j’ai fait par exemple un réglage au pinceau j’aimerais bien pouvoir désactiver/réactiver uniquement les changements liés au pinceau, sans devoir utiliser ma souris pour ça…
Si vous aviez une idée – j’ai longuement cherché en français et en anglais et ça ne semble mentionné nulle part ?
J’ai également cherché de mon côté, sans succès 🙁
Pas sûr qu’un tel raccourci existe…
Bonjour, j’ai Lightroom sur mac et pc depuis pls années. 1 Lightroom est installé sur le Pc de ma compagne.
Depuis pls mois le raccourci clavier pour la copie des paramètres sur nos 2 pc win10 ne fonctionnent pas. À savoir Ctrl/Maj C. Le raccourci, Ctrl/Maj V du collage n’a aucun problème.
C’est un mystère win10 sur les 2 pc, Un Lightroom 12 à jour chez moi et un Lightroom 9 sur l’autre PC.
Si jamais quelqu’un à une piste je suis preneur
Je me réponds à moi même j’ai une carte graphique AMD et en désactivant les raccourcis clavier, cela fonctionne sur Lightroom. J’ai trouvé sur un forum anglais.