Cet article vous explique comment télécharger et installer gratuitement un ensemble de presets locaux d’écrêtage blancs et noirs (paramètres prédéfinis d’effet de réglages locaux blancs et noirs). Ces presets locaux ont été créés pour simuler les curseurs des réglages locaux d’écrêtage blancs et noirs présents dans Lightroom CC mais actuellement inexistants dans Lightroom en licence permanente.
En effet, depuis Lightroom 6.1, toutes les améliorations apportées dans des versions mineures se retrouvent uniquement dans la version avec abonnement (dans Lightroom CC). Il faudra attendre la prochaine version majeure pour espérer en bénéficier dans Lightroom en licence permanente. Une situation désagréable et frustrante qui pousse à chercher des solutions de contournement pour que ceux, n’ayant pas adhéré à la formule d’abonnement, ne soient pas laissés pour compte. La parade consiste à créer des presets utilisant les fonctionnalités qui ont été masquées aux utilisateurs en licence permanente… une solution moins souple et pratique qu’un simple curseur mais qui a le mérite d’exister.
Pour ma part, j’avais commencé par vous mettre à disposition les presets globaux de correction du voile atmosphérique (dehaze en anglais) qui fonctionnent à partir de Lightroom 6.1, puis dans un second temps, j’ai ajouté en libre téléchargement les presets locaux de correction du voile (à partir de la version 6.2).
Suite à une demande d’un lecteur du blog, c’est maintenant au tour des curseurs locaux blancs et noirs d’avoir leurs presest locaux.
Comme avec les presets locaux dehaze, suivez bien pas à pas les étapes d’installation et lisez aussi la dernière partie concernant l’utilisation car ces presets ne réagissent pas tout à fait comme n’importe quel preset local. Il y a des contraintes d’utilisation à connaître pour pouvoir les utiliser sans s’énerver…
Les prérequis pour l’installation des presets locaux blancs et noirs
Avant d’installer les presets locaux blancs et noirs, vous devez avoir :
- Une version de Lightroom en licence permanente. Si vous avez Lightroom CC (Creative Cloud), vous pouvez passer votre chemin… cet article ne vous concerne pas puisque, à partir de la version CC 2015.1, vous avez déjà les curseurs de correction localisée blancs et noirs qui seront bien plus pratiques à utiliser qu’un ensemble de presets.
- Lightroom 6.1 ou supérieur : pour pouvoir fonctionner, les presets blancs et noirs (à télécharger sur cette page) nécessitent l’installation de Lightroom version 6.1 ou supérieure. Vous pouvez vérifier votre numéro de version en passant par le menu « Aide – A propos d’Adobe Photoshop Lightroom… ». Les presets n’auront aucun effet si vous êtes en version 5 ou inférieure ou même en version 6.0. Dans ce dernier cas, vous devrez lancer l’utilitaire « Adobe Application Manager » pour faire la mise à jour de votre version.
Contenu du fichier à télécharger
Afin de permettre un réglage précis des blancs et noirs, le fichier zip à télécharger contient en tout 81 presets locaux (les réglages d’écrêtage blancs et noirs vont chacun de 5 en 5, de -100 à +100).
Les presets locaux sont répartis dans 2 dossiers (un pour les presets des blancs et un autre pour les noirs) auxquels s’ajoute un preset neutre :
- Dossier des presets « Blancs »
- 20 presets « Blancs – Augmentation » avec les valeurs positives (de +5 à +100).
- 20 presets « Blancs – Diminution » avec les valeurs négatives (de -5 à -100).
- Dossier des presets « Noirs »
- 20 presets « Noirs – Augmentation » avec les valeurs négatives (de -5 à -100).
- 20 presets « Noirs – Diminution » avec les valeurs positives (de +5 à +100).
- Fichier preset neutre intitulé « – Aucun ou précédent effet » (tous les réglages sont à 0, notamment les blancs et les noirs). Je vous invite à lire plus en avant pour comprendre l’intérêt de ce preset particulier.
Installation des presets locaux blancs et noirs
Voici les étapes à suivre pour installer les paramètres prédéfinis de correction localisée des blancs et noirs.
Télécharger les presets locaux blancs et noirs
Télécharger les paramètres prédéfinis locaux d’écrêtage blancs et noirs (presets locaux blancs et noirs)
Copier les presets dans le dossier « Local Adjustment Presets »
Contrairement aux paramètres prédéfinis généraux, il n’est pas possible d’importer par un menu de nouveaux presets locaux. L’ajout de ces nouveaux presets se fera donc en copiant simplement les fichiers correspondants dans le dossier réservé aux paramètres prédéfinis d’effet de réglages locaux (« local adjustment presets » en anglais).
1) Trouver le dossier « Local Adjustment Presets »
Dans Lightroom, allez dans la fenêtre des « Préférences » (menu Edition sous Windows et menu Lightroom sous Mac). Sélectionnez le deuxième onglet « Paramètres prédéfinis » et sous le titre « Emplacement », cliquez sur le bouton « Afficher le dossier des paramètres prédéfinis Lightroom… ». L’Explorateur (Windows) ou le Finder (Mac) va alors s’ouvrir à l’emplacement où se trouvent les presets (à quelque chose prêt). Vous devez ensuite trouver le dossier « Local Adjustment Presets » (c’est à cet endroit que sont stockés les paramètres prédéfinis locaux de développement).
- Si l’option « Stocker les paramètres prédéfinis avec ce catalogue » n’est pas cochée, entrez dans le dossier « Lightroom » qui est sélectionné puis dans le répertoire « Local Adjustment Presets »
- Si à l’inverse l’option « Stocker les paramètres prédéfinis avec ce catalogue » est cochée, entrez dans le dossier sélectionné (celui portant le nom du catalogue que vous utilisez en ce moment) puis ouvrez le dossier « Paramètres Lightroom » et enfin le répertoire « Local Adjustment Presets ».
2) Copier les presets locaux blancs et noirs
Ouvrez le fichier « LuzPhotos – Local Presets Blancs et Noirs.zip » (le fichier zip précédemment téléchargé), entrez dans le premier dossier, puis glissez tout ou partie de son contenu (chaque fichier « .lrtemplate » correspond à un preset) dans le répertoire « Local Adjustment Presets ».
A noter que vous pouvez copier directement les répertoires « Blancs » et « Noirs » dans le dossier des presets locaux. Si Lightroom ne tient pas compte des répertoires, comme c’est le cas avec les presets généraux (et c’est bien dommage car cela permettrait d’organiser ses presets locaux avec des sous-dossiers), les presets contenus dans les dossiers seront tout de même affichés. Cela vous permettra juste de mieux vous retrouver dans l’Explorateur (Windows) ou le Finder (Mac) en évitant de mélanger tous les presets entre eux.
Par exemple, si dans vos habitudes de travail vous n’utilisez jamais les fortes valeurs de diminution du blanc, alors ne copiez pas les fichiers intitulés « Blancs – Diminution » correspondants. Vous éviterez ainsi de surcharger inutilement la liste de vos paramètres prédéfinis locaux.
De toute façon, si au moment de l’installation vous ne savez pas encore quelle sélection effectuer, vous pourrez toujours revenir plus tard dans le dossier « Local Adjustment Presets » pour supprimer les presets inutilisés. Les suppressions seront prises en compte après redémarrage de Lightroom.
3) Redémarrer Lightroom
Il faut obligatoirement fermer puis rouvrir Lightroom pour que les nouveaux presets soient pris en compte.
L’installation est terminée. Pour vérifier que vos nouveaux presets locaux blancs et noirs ont bien été ajoutés, dans le module Développement, choisissez un outil de retouche local (par exemple, l’outil pinceau de retouche) puis ouvrez le menu déroulant à droite du libellé « Effet » (en haut du panneau) : vous devriez voir vos nouveaux paramètres prédéfinis dans la longue liste des presets locaux.
Utilisation des presets locaux blancs et noirs
Il faut être conscient qu’une simple liste de presets ne sera jamais aussi pratique et précise à utiliser que les curseurs blancs et noirs présents dans Lightroom CC… en plus de cet état de fait, sachez également que ces presets ne réagissent pas exactement comme les autres presets locaux utilisant des réglages officiellement supportés par Lightroom en version permanente…
Principe d’utilisation des presets
Les presets « Blancs »
Comme le curseur des blancs présent dans le panneau « Réglages de base », ces paramètres prédéfinis permettent d’ajuster l’écrêtage des blancs (par contre l’action est localisée sur un masque d’effet et non globale) :
- Les presets locaux « Blancs – Augmentation » (valeurs positives de +5 à +100) augmentent l’écrêtage des tons clairs (les tons les plus clairs deviennent blanc pur).
- Les presets locaux « Blancs – Diminution » (valeurs négatives de -5 à -100) réduisent l’écrêtage des tons clairs.
Les presets « Noirs »
L’action de ces paramètres prédéfinis est comparable à celle du curseur des noirs du panneau « Réglages de base » si ce n’est que l’effet est local dans le cas des presets et global dans le cas du curseur.
- Les presets locaux « Noirs – Augmentation » (valeurs négatives de -5 à -100) accentuent l’écrêtage des noirs (les tons les plus foncés deviennent noir pur).
- Les presets locaux « Noirs – Diminution » (valeurs positives de +5 à +100) réduisent l’écrêtage des tons foncés.
Les étapes pour créer un réglage local
- Vous devez choisir l’outil à utiliser : le pinceau de retouche, le filtre gradué ou encore le filtre radial.
- Une fois dans l’outil de retouche localisé retenu, en haut de la fenêtre, à droite du libellé « Effet », ouvrez la liste déroulante et sélectionnez le preset local blanc ou noir à appliquer selon l’effet désiré (voir la partie précédente pour faire le bon choix). Lorsque la liste des presets dépasse la hauteur de l’écran, vous devez cliquer sur la petite flèche du bas pour afficher les autres presets : vous pouvez laisser appuyer le bouton gauche de la souris sur la flèche (la molette de la souris ne fonctionne pas) pour faire défiler en continu la liste des presets (inversement cliquez sur la flèche du haut pour revenir vers le début de la liste).
- Dessiner avec la souris le masque d’effet (la zone dans laquelle l’effet d’écrêtage agira).
Vous pouvez constater que, pour ce qui est de la création, le fonctionnement est comparable à celui des autres presets locaux. C’est en fait le comportement en modification qui est particulier.
Modifier la valeur d’un réglage local des blancs ou noirs avec les presets
Autrement dit, si pour un masque de réglage vous aviez choisi un preset avec la valeur 20 et que vous voulez finalement passer à un preset avec une valeur de 30, vous devez d’abord supprimer le masque de réglage local puis en recréer un nouveau avec le preset d’intensité 30.
Pour modifier la valeur de l’effet, il faudra donc :
- Supprimer le masque de réglage par un clic droit sur l’épingle ou bien avec la touche « Suppr » (l’épingle du masque doit être sélectionnée). Vous passez alors automatiquement en mode création (le bouton « nouveau » s’affiche en surbrillance).
- Sélectionner le preset avec la nouvelle valeur.
- Redessiner avec la souris le masque de réglage.
- Le bouton « nouveau » est bien sélectionné en surbrillance (si c’est « modifier », un changement de preset blanc ou noir n’aura aucune incidence).
- Votre preset blanc ou noir est bien sélectionné (choisissez parmi tous les presets disponibles à l’exception du preset intitulé « – Aucun ou précédent effet » qui par défaut n’applique aucun réglage).
A l’inverse de ce qui a été exposé plus haut, les modifications suivantes fonctionnent parfaitement (comme avec n’importe quel autre effet) :
- Il est possible de redéfinir la zone d’effet du masque. Vous pouvez reprendre la zone d’un effet en cliquant sur son épingle. En revanche, comme déjà précisé, vous ne pourrez pas changer de preset donc l’intensité de l’effet sera celui du preset choisi à la création du masque.
- Vous pouvez aussi ajouter ou modifier un autre effet (tous ceux ayant un curseur) dans un réglage local de blanc ou noir, c’est tout à fait possible. Seul l’effet blanc ou noir restera à sa valeur initiale. Je vous conseille toutefois de ne pas ajouter, dans un réglage blanc ou noir, d’autres effets car si vous deviez finalement changer sa valeur, comme nous l’avons vu, il faudrait d’abord supprimer le réglage et vous perdriez donc les autres effets qu’il contient…
Astuce 1 (tous les outils de retouche localisée) :
- Avant même de passer en retouche localisée, vous pouvez tester différents réglages avec les curseurs blancs et noirs du panneau « Réglages de base » en vous focalisant uniquement sur la partie qui devra être corrigée localement (sans prêter attention à l’impact que le réglage a en dehors de cette zone).
- Lorsque vous avez trouvé le bon réglage, mémorisez la valeur puis remettez le curseur à zéro pour annuler l’effet global (par un double-clic sur le libellé du curseur ou un retour dans l’historique).
- Choisissez maintenant l’outil de retouche local, sélectionnez dans la liste des presets blancs ou noirs le preset avec la valeur la plus proche de celle retenue précédemment en global puis dessiner la zone de l’effet.
Astuce 2 avec l’outil pinceau (merci au lecteur du blog qui m’a suggéré cette bonne idée) :
- Dans l’outil pinceau de retouche, choisir un preset blanc ou noir d’une valeur assez élevée (par exemple 70).
- Dans les réglages du pinceau choisir un débit assez faible (par exemple 30)
- Peindre la zone où appliquer l’effet : comme le débit n’est pas à son maximum, plus vous passerez de coups de pinceau et plus l’effet s’accentuera jusqu’à éventuellement atteindre la valeur choisie en étape 1. En fonction du nombre de passages, vous pourrez donc choisir l’intensité souhaitée. Autre avantage, l’intensité de l’effet pourra varier dans un même masque (vous pouvez en effet insister plus ou moins avec le pinceau selon les zones du masque).
Attention, cette astuce n’est valable que pour l’outil pinceau (les autres outils de retouche localisée n’ont pas de réglage de débit).
Par contre, si vous travaillez surtout avec le pinceau, avec cette méthode de travail, vous pourriez même vous contenter d’importer uniquement les presets de valeurs maximales (100) : il suffit ensuite de jouer sur la densité du pinceau pour retrouver les différentes variations d’intensité de l’effet…
Voilà, vous connaissez maintenant les possibilités et les limites des presets locaux blancs et noirs. A vous de voir, en fonction de vos besoins, si vous souhaitez les installer malgré les contraintes d’utilisation (liste de presets à rallonge difficile à manipuler en l’absence de hiérarchisation, modification fastidieuse d’un effet …).
Et vous ?Allez-vous installer ces presets locaux blancs et noirs ? Les jugez-vous utiles pour vos retouches locales ? Les avez-vous essayés ? N’hésitez pas à me faire un retour !
 LuzPhotos – Blog et formations photo Apprendre et progresser en photo
LuzPhotos – Blog et formations photo Apprendre et progresser en photo



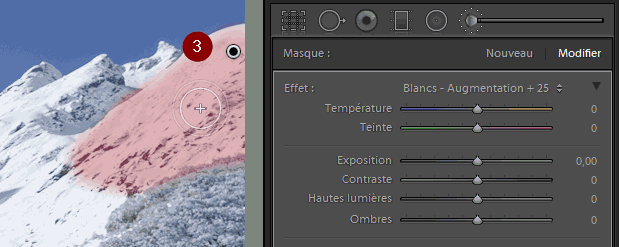


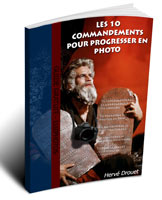




Merci pour l’astuce Hervé …encore un bel article.
Merci de partager ces Presets qui sont long à faire mais très utiles.
Je me suis contenté uniquement de faire des presets « Netteté / Réduction du bruit K3 » basé sur les isos de 160 à 51200, avec le meilleur réglage (mini et maxi) pour chaque plage (10 plages) :
– réglage fin sur la netteté (gain, rayon, masquage)
– réglage fin pour la réduction du bruit (luminance & couleur)
Un gros gain de temps une fois effectué, je filtre mes photos par iso et j’applique le preset mini ou maxi.
Si jamais tu as envie de faire de même !!!
Pour ma part, dans ce domaine, j’ai encore tendance à faire du cas par cas (boîtier, type d’image, sensibilité, netteté d’origine, finalité et taille d’export…) mais c’est vrai que l’approche par la sensibilité peut sans doute être un très bon point de départ et faire gagner du temps… merci pour le partage en tout cas 🙂