
La taille d’impression

Pour faire correspondre l’affichage « Taille d’impression » avec les dimensions réelles d’impression indiquées dans cette fenêtre et donc avec un tirage papier, il faut modifier la « Résolution d’écran » dans le menu «Edition – Préférences – Unités et règles ». En effet, par défaut Photoshop utilise une résolution d’écran inadaptée à la plupart des écrans actuels. Nous devons donc d’abord calculer la résolution réelle de notre écran (pour plus de détail sur la notion de résolution d’une image numérique, vous pouvez consulter l’article la résolution d’une image pour le web).
Calcul de la résolution réelle de l’écran
Pour savoir quelle valeur entrer, il faut mesurer l’écran (zone d’affichage uniquement), connaître sa résolution en pixels et faire un petit calcul à partir de ces données.
Relever la dimension de l’écran en pixels (résolution de l’écran)
- Sous Windows 7 ou 8 : clic droit « résolution d’écran » sur le bureau ou en allant dans « Panneau de configuration – Apparence et personnalisation – Affichage – Résolution d’écran »
- Sous Mac : Menu pomme (logo Apple du coin gauche de l’écran) puis « Préférences système – Moniteurs »
Retenez la largeur en pixels. Par exemple dans mon cas, la résolution de mon moniteur est de 1920 x 1200 pixels : nous allons utiliser la largeur, 1920 pixels.
Mesurer la largeur en cm de la zone d’affichage de votre écran
Avec un mètre, mesurez la largeur de l’affichage de votre écran (la dalle intérieure sans les bords).
Par exemple pour mon moniteur actuel : 51,8 cm
Calcul de la résolution d’écran (en pixels / pouce)
1) Largeur de l’écran en pouces (sachant que 1 pouce = 2,54 cm) = Largeur en cm / 2,54
Dans l’exemple 51,8 cm / 2,54 = 20,39 pouces
2) Résolution en pixels par pouce = Largeur en pixels / largeur en pouces
Dans l’exemple 1920 pixels / 20,39 pouces = 94,16 pixels / pouce arrondi à 94
Modifier la valeur de résolution d’écran dans les préférences
Dans le menu «Edition – Préférences – Unités et règles » dans « Résolution d’écran » mettre la valeur calculée (94 dans notre exemple) à la place de la valeur par défaut (généralement 72).
Voilà, la prochaine fois que vous voudrez voir à quoi ressemblera précisément votre document imprimé, choisissez le menu « Affichage – Taille d’impression » : la taille affichée à l’écran sera bien la taille réelle obtenue après impression.
Et vous ? Cet article vous a aidé ? N’hésitez pas à le partager.
Si vous avez une version antérieure de Photoshop CS6, pouvez-vous aussi régler la résolution d’écran comme expliqué dans cet article ?
 LuzPhotos – Blog et formations photo Apprendre et progresser en photo
LuzPhotos – Blog et formations photo Apprendre et progresser en photo


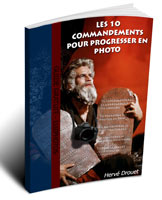




Vous êtes une mine de TRÈS bons renseignements et je les transmet aux adhérent de Focale 85 (Olonne sur mer)
Merci pour l’appréciation et le partage ! 🙂
Désolé, mais je n’y comprends rien. J’ai modifié dans Unités et règles en calculant comme vous (écran retina 15″ 2800 pix divisé par 33 cm). Cela ne change rien à l’affichage de l’image dans Photoshop, qui persiste à m’indiquer qu’une photo d’identité mesure 3 x 4 cm, alors qu’en réalité, si j’applique un double décimètres à l’écran, l’image mesure 52 mm x 35 mm. À s’arracher les cheveux…
Selon certaines sources le MacBook Pro 15″ aurait une résolution de 220 pixels/pouce (il aurait une largeur d’écran de 2880 pixels : avec cette valeur je trouve une largeur d’écran de 33,25 cm ; pas très loin de votre mesure).
Bref, aviez-vous trouvé une valeur proche de 220 ppp ? C’est normalement cette valeur à mettre dans la résolution d’écran (en faisant attention à bien choisir « pixels/pouce » dans la liste déroulante qui suit la valeur).
C’est bien cette valeur que j’avais saisie. Cela ne change rien à l’affichage. Le seul moyen d’obtenir la bonne dimension est d’opter pour « Taille de l’image » et de choisir 220 de large/320 de haut. J’obtiens enfin le format passeport impossible à obtenir quand je saisissais des valeurs en cm (3,5 x 2,5). Incompréhensible…
Vous êtes sûr que dans le menu « Affichage », vous aviez ensuite bien sélectionné « Taille d’impression » ?
Oui, mais quand je rouvre l’image aussi bien dans Photoshop que dans Aperçu (par exemple), elle s’affiche à une dimension supérieure…
J’ai peut être trouvé l’origine du problème : il y a une mise à jour à faire concernant les écrans Retina et la prise en charge du mode HiDPI : https://helpx.adobe.com/fr/photoshop/kb/photoshop-cs6-hidpi-retina-display.html
Merci, mais je ne pense pas, car je suis en CC2016 dernière mise à jour, à moins que ce ne soit un plugin caché quelque part sur le site Adobe… 😉
Ah zut en effet… 🙁
Dans le lien, il y a quand même quelques infos intéressantes notamment sur des menus, raccourcis et comportements spécifiques à la prise en charge HiDPI.
Je repensais à votre problème : il y a sinon une autre méthode plus empirique qui devrait logiquement marcher (on va raisonner en cm et non en pouces pour simplifier le calcul) :
1) Prenons par exemple une image de 3000 px de large avec une résolution de 100 pixels/cm (il suffit de créer un document vierge dans Photoshop ; attention à bien changer l’unité de la résolution pour mettre des cm).
2) Sélectionner le menu « Affichage – Taille d’impression »
3) Si l’affichage dépasse, il suffit de mettre une résolution plus élevée (sans cocher rééchantillonage) et réafficher taille d’impression pour que ça passe. L’idée est de pouvoir mesurer la largeur du document Photoshop (et tant qu’à faire d’avoir, sans dépasser, une largeur d’image assez importante pour faire ensuite des calculs assez précis).
4) Mesurer le plus précisément possible, avec une règle ou un mètre, la largeur du document sur l’écran.
Dans mon exemple je trouve 22,9 cm alors qu’avec une résolution de 100 px/cm j’aurai dû trouver 3000 px / 100 = 30cm (nous avions prix une résolution d’image de 100 pixels/cm pour simplifier)
5) Je prends ma valeur actuelle de résolution d’écran dans « préférences – Unités et règles », ici 72 px/pouce et je multiplie par « taille attendue / taille réelle » soit dans mon cas 30 cm / 22,9 cm = 1,31 soit 72 ppp x 1,31 = 94,32 arrondi à 94 ppp.
6) Mettre cette nouvelle valeur à la place de l’ancienne (ici 94 à la place de 72).
7) Choisir à nouveau « Affichage – Taille d’impression » et vérifier à nouveau en mesurant : dans mon cas je trouve bien mes 30 cm attendus.
Dans notre exemple, nous avions une résolution d’écran inférieure à la réalité. Mais cela fonctionne aussi dans le cas où la résolution de l’écran initiale a été surestimée. Si dans mes préférences j’avais eu une valeur de 100 px/pouce (et non 72 comme dans l’exemple précédent), la largeur du document aurait été mesuré à 31,9 cm. On fait le même calcul que précédemment : taille attendue / taille réelle = 30 cm / 31,9 cm = 0,94 et si l’on fait 100 ppp x 0,94 on retrouve bien notre résolution précédente. Bref, pas besoin de se soucier de la valeur initiale inscrite dans les préférences.
1000 mercis, je regarde
Bonjour,
La taille de l’image à l’écran correspond bien à mes mesures mais par contre l’imprimante n’imprime pas à la taille voulu. Pourquoi?
Difficile à dire comme ça, mais voici quelques pistes :
– vérifier d’abord que tout est bien cohérent dans le menu « Image – Taille de l’image » (la taille du document en cm indiquée à ce niveau devrait être respectée même si l’affichage « impression » est mal paramétré).
– Dans la fenêtre d’impression, l’échelle doit être à 100% et l’option « Ajuster au support » non cochée
– Dans la boîte de dialogue du pilote de l’imprimante (accessible par le bouton « Paramètres d’impression ») : attention, il peut aussi y avoir une option de mise à l’échelle. Enfin, l’option d’impression « sans marge » peut aussi avoir un impact sur la taille d’impression attendue.