Lightroom 6 est enfin capable de tirer parti de la puissance du processeur graphique (GPU) intégré à la carte graphique. Bien évidemment, pour espérer bénéficier de cette accélération GPU dans Lightroom, une configuration minimale, de l’ordinateur et de la carte graphique, est requise. Mais, même si notre matériel répond aux exigences de Lightroom, l’accélération GPU ne s’active pas systématiquement : c’est la mauvaise surprise que j’ai eu en installant Lightroom 6 sur mon portable. Heureusement, l’échec d’activation du processeur graphique n’est pas une fatalité. Avec un peu de chance, vous pourrez régler ce problème en suivant les conseils donnés dans cet article (en tout cas, cela a fonctionné pour moi 🙂 ).
- GPU (« Graphics Processing Unit » en anglais) : Processeur graphique, intégré à la carte graphique ou à la carte mère de l’ordinateur, chargé des calculs nécessaires à l’affichage. La présence d’un processeur dédié permet de soulager le processeur de votre ordinateur.
- OpenGL (« Open Graphics Library » en anglais) : interface de programmation (en anglais, on parle d’API pour « Application Programming Interface ») qui rassemble des fonctions de calcul d’images 2D et 3D pouvant être utilisées par d’autres logiciels tel que Lightroom.
- Overclocking (rarement appelé sur-cadencement ou surfréquençage) : opération (réalisée avec un logiciel) consistant à augmenter la fréquence de l’horloge d’un processeur au-delà de la fréquence de fonctionnement établie par le fabricant pour gagner en puissance de calcul et donc en rapidité. Cette pratique peut par contre entraîner des plantages, une instabilité, des surchauffes et limite la durée de vie du processeur (voire à l’extrême, l’endommager).
- Haxie : association des termes « hack » et « Mac OS X ». Programme conçu pour modifier le système d’exploitation Mac OS-X
Améliorations apportées par l’activation GPU dans Lightroom
L’utilisation du processeur (GPU) de la carte graphique par Lightroom améliore la fluidité de l’affichage et des temps de traitements, en particulier lors de l’emploi des outils de retouches locales du module développement (ces outils, gourmands en ressources, profitent largement de l’activation du processeur graphique). Selon Sharad Mangalick, Product Manager des produits photo chez Adobe : « Nous avons voulu que le photographe n’ait plus à subir le message de chargement et les délais d’affichage, et je crois qu’on a fait du bon travail à ce niveau » (extrait d’une interview dans le hors-série 23 du magazine « Le monde de la photo.com »). Si cette amélioration n’est pas la plus spectaculaire, elle permet globalement de traiter plus rapidement ses images et apporte donc un confort d’utilisation loin d’être négligeable. Et la bonne nouvelle, c’est que le chantier de fond réalisé dans Lightroom 6 pour la prise en charge des capacités de calculs de la carte vidéo, servira de base à d’autres optimisations futures…
Configurations minimales
Vous l’avez compris, le tout premier prérequis c’est d’avoir Lightroom 6 (ou Lightroom CC) puisque les versions antérieures ne gèrent pas l’accélération graphique.
Votre ordinateur et votre carte graphique devront également répondre à certains critères.
Configuration minimale du système
- Sur PC avec Windows : système d’exploitation 64 bits Windows 7 avec Service Pack 1 ou système supérieur (Windows 8 et suivants).
- Sur Macintosh d’Apple : système d’exploitation Mac OS 10.9 ou supérieur (pour information, Mac OS 10.8 utilise bien l’architecture 64 bits mais l’accélération GPU est désactivée).
Pour rappel, que ce soit sous Windows ou Mac, la mémoire vive (RAM) minimale conseillée est de 2 Go de RAM (4 Go 8 Go recommandés).
Compatibilité des cartes graphiques
Caractéristiques minimales des cartes graphiques supportées
- Mémoire vive (RAM) de la carte graphique : 1 Go minimum de VRAM (Video RAM) et 2 Go de VRAM conseillé pour les écrans haute résolution tels que les moniteurs 4K et 5K (respectivement des largeurs d’écran tournant autour de 4 et 5000 pixels).
- Prise en charge de l’interface de programmation OpenGL 3.3 ou supérieure.
Cartes graphiques compatibles proposées par Adobe
Selon Adobe, les cartes graphiques fabriquées ces 2 dernières années (Lightroom 6 est sorti en avril 2015) et qui répondent aux exigences système minimales décrites ci-dessus devraient bien fonctionner. La liste suivante n’est pas exhaustive (il s’agit de suggestions faites par Adobe) :
- AMD : Cartes graphiques Radeon série R9 (comme les R9 270 à 290).
- Intel : Intel HD Graphics 4400 ou supérieur obligatoire.
- NVIDIA : Carte graphiques GeForce GTX 760 et suivantes (760, 770, 780, …) ou la GeForce GTX série 900.
Cartes graphiques non prises en charge
En plus des caractéristiques minimales, Adobe fournit une liste de cartes graphiques ne prenant pas en charge l’accélération graphique autorisée par Lightroom 6 :
- Cartes graphiques incompatibles sous Mac OS :
- NVIDIA GeForce 9400/9400M, 320M, GT 330M, GT 120/GT 130, 210, GTX 260, NVS 3100M, 8600M GT, 8800 GT/GS, 9600M GT, 9800 GT
- NVIDIA Quadro FX 4800
- Intel HD 3000/4000
- Cartes graphiques incompatibles sous Windows :
- AMD Radeon HD 5xxx à 8xxx (série de cartes graphiques exécutant les versions de pilotes 14.501.1003 & 14.502.1014).
Cas particuliers non pris en charge
- L’affichage dans la fenêtre secondaire (utilisation d’un second écran) ne prend pas en compte le processeur graphique. Seule la fenêtre principale de Lightroom utilise l’accélération GPU pour l’affichage.
- La technologie de GPU virtuel (utilisation du GPU sur des machines virtuelles) n’est pas supportée par Lightroom.
- Actuellement, Lightroom ne sait pas tirer parti de plus d’un processeur graphique à la fois (cartes multiprocesseur ou utilisation de plusieurs cartes en même temps).
Vérifier dans Lightroom l’activation GPU de la carte graphique
Comme précisé dans l’introduction, ce n’est malheureusement pas parce que votre ordinateur et votre carte graphique répondent aux exigences de configuration minimale de Lightroom, que l’accélération graphique GPU sera forcément activée.
En fait, à chaque démarrage, Lightroom lance un test sur la carte graphique. Si le test échoue, le processeur de la carte graphique ne sera pas utilisé par Lightroom (même si sur le papier, la carte est parfaitement compatible…).
Pour vérifier si, chez vous, Lightroom a bien activé l’accélération graphique, allez dans le menu « Préférences » (en passant par le menu principal « Édition » sous Windows et « Lightroom » sous Mac) puis dans l’onglet « Performances » contrôlez les 2 points suivants :
- la case « Utiliser un processeur graphique » doit être cochée,
- ET en dessous de cette mention « Utiliser un processeur graphique », vous ne devriez avoir aucun message d’erreur mais, uniquement le nom de la carte graphique, comme le montre la capture d’écran suivante :
Pour ma part, après l’installation de Lightroom 6 sur mon portable, j’avais bien la case cochée mais, en dessous, j’avais l’erreur suivante : « L’accélération du processeur graphique a été désactivée en raison d’erreurs ». Heureusement en suivant les conseils d’Adobe (voire la partie suivante), j’ai pu régler le problème.
Pour avoir plus d’informations sur votre carte graphique, dans le même onglet « Performances » du menu « Préférences », vous pouvez cliquer sur le bouton « Informations sur le système ».
L’accès à cette fenêtre peut également se faire par le menu « Aide – Informations sur le système… ».
Par exemple, dans mon cas, je me suis aperçu que Lightroom utilisait par défaut la carte graphique intégrée Intel HD Graphics 4000, au lieu de ma carte NVIDIA plus performante. Cette dernière présente les caractéristiques requises pour l’activation de l’accélération graphique contrairement à ma carte Intel…
Informations relatives au processeur graphique :
Check OpenGL support: Failed
Vendor: Intel
Version: 3.3.0 – Build 10.18.10.3308
Renderer: Intel(R) HD Graphics 4000
LanguageVersion: 3.30 – Build 10.18.10.3308
Résoudre le problème d’activation GPU Lightroom
Si votre carte graphique présente la configuration minimale requise mais que Lightroom n’a pas réussie à l’activer (message d’erreur « L’accélération du processeur graphique a été désactivée en raison d’erreurs »), voici plusieurs pistes à explorer.
Mise à jour de Lightroom
En tout premier, vérifiez que vous avez bien la dernière version de Lightroom installée en allant dans le menu « Aide – Mises à jour… ». Si ce n’est pas le cas, faites la mise à jour, on ne sait jamais, cela pourra peut-être régler votre problème (généralement, quel que soit le logiciel, lorsque nous rencontrons un dysfonctionnement, installer la dernière mise à jour est, a priori, un bon réflexe).
Mise à jour du pilote de votre carte graphique
Vous devez vérifier que le pilote de votre carte graphique correspond bien à la dernière version disponible.
Sous Windows
Vous pouvez essayer de passer par le « Gestionnaire de périphériques » du panneau de configuration
Développez l’arborescence « Cartes graphiques » et faites un clic-droit « Mettre à jour le pilote… » et lancer une recherche automatique…
Le problème c’est qu’en général Windows ne trouve rien et affiche le message « Windows a déterminé que le pilote de votre périphérique est à jour » ; ce qui en réalité n’est pas forcément le cas. Bref, si vous avez ce message, ne vous arrêtez pas là !
Sous Windows, le plus fiable est d’aller directement rechercher le dernier pilote de votre carte graphique sur le site du fabricant. Après avoir noté la référence de votre carte graphique (en passant, par exemple, par les informations système de Lightroom comme vu précédemment), rendez-vous sur le lien de téléchargement des drivers du constructeur de votre carte graphique :
- AMD : http://support.amd.com/fr-fr/download
- Intel : https://downloadcenter.intel.com/product/81503/Intel-HD-Graphics
- Nvidia : http://www.nvidia.fr/Download/index.aspx?lang=fr
Suivez ensuite les instructions d’installation du pilote. Généralement, il s’agit d’un fichier exécutable qu’il suffit de lancer par un double-clic.
Pour la petite histoire, dans mon cas, sous Windows 8, pour ma carte NVIDIA GeForce GT 620M, le gestionnaire de périphériques indiquait que le pilote datant d’octobre 2013 était à jour. En recherchant directement sur le site de Nvidia, j’ai trouvé un driver beaucoup plus récent pour mon modèle de carte. Après avoir créé, par précaution, un point de restauration, j’ai donc installé le pilote téléchargé. En regardant à nouveau dans le gestionnaire de périphériques, le pilote date maintenant de mai 2015 et sa version est passée du numéro 9.18.13.3165 à 9.18.13.5306.
Dans Lightroom, dans les « Préférences », onglet « Performances », la case « Utiliser un processeur graphique » est toujours bien cochée et, cette fois-ci, en dessous, je n’ai plus le message d’erreur « L’accélération du processeur graphique a été désactivée en raison d’erreurs » mais bien la référence de ma carte graphique : « GeForce GT 620M/PCIe/SSE2 ».
Et si j’ouvre la fenêtre « Informations sur le système », je peux constater que c’est bien la carte NVIDIA qui est utilisée et non plus ma carte graphique Intel intégrée :
Informations relatives au processeur graphique :
GeForce GT 620M/PCIe/SSE2
Check OpenGL support: Passed
Vendor: NVIDIA Corporation
Version: 3.3.0 NVIDIA 353.06
Renderer: GeForce GT 620M/PCIe/SSE2
LanguageVersion: 3.30 NVIDIA via Cg compiler
Sous Mac
Avec Mac, c’est très simple puisque les mises à jour éventuelles des pilotes se font avec la mise à jour du système.
Pour vérifier que vous avez bien la dernière version de l’OS : allez dans le menu « Pomme » puis choisissez « Mise à jour de logiciels ». Si une mise à jour existe, lancez l’installation. Avec un peu de chance, il est possible qu’une nouvelle version du pilote de votre carte graphique soit comprise dans le dernier OS…
Forcer l’utilisation de la carte graphique la plus performante
Si la mise à jour du driver n’a pas suffi et que vous avez plusieurs cartes, forcez Lightroom à utiliser la carte la plus puissante (celle répondant aux critères de compatibilité Lightroom).
Sous Windows
Il n’est pas rare d’avoir processeur graphique intégré au processeur de votre ordinateur et une autre carte graphique avec un GPU plus performant. Dans ce cas, selon les besoins et modes de gestions d’énergie (mode économique, performances…) le système sollicitera telle ou telle carte (il commutera automatiquement entre les deux).
Les procédures pour signifier à Windows d’utiliser telle carte plutôt que telle autre ou pour dire d’utiliser une carte donnée au lancement de tel logiciel, peuvent différer selon votre système et votre carte graphique. Il faudra rechercher dans le logiciel et/ou l’aide de votre carte graphique.

Dans la fenêtre qui s’ouvre (le panneau de configuration NVIDIA), le programme à personnaliser est déjà Lightroom et dans la seconde partie « Sélectionner le processeur graphique préféré pour ce programme », il suffit de choisir « Processeur NVIDIA hautes-performances ». En fait, dans mon cas, cette manipulation n’était pas indispensable car, suite à la mise à jour du driver de ma carte graphique, le processeur choisi automatiquement pour Lightroom était bien passé sur le GPU NVIDIA (ce qui n’était pas le cas avant la mise à jour du pilote).
Pour forcer l’utilisation exclusive de la carte la plus performante, Adobe parle d’une autre solution (personnellement je préfère la première et garder une gestion intelligente des cartes) : il s’agit de désactiver la carte la moins puissante en passant par le « Gestionnaire de périphériques » (clic-droit sur la carte graphique « Désactiver »).
Sous Mac
Certains Macs possèdent aussi une carte graphique en plus du processeur graphique intégré à la carte mère. Pour s’assurer que votre ordinateur utilise toujours la carte graphique la plus performante, il faudra éventuellement désactiver l’option « Permutation automatique du graphisme » dans les préférences systèmes dans la partie « économiseur d’énergie ».
Eviter l’overclocking du processeur graphique
Ce point concerne certainement peu d’entre nous… Adobe indique que les logiciels et haxies d’overclocking permettant d’augmenter la fréquence du processeur graphique ne sont pas supportés par Lightroom. Il préconise donc de les désactiver. Il est assez logique qu’Adobe cherche à se prémunir des conséquences de ce type de pratiques en indiquant simplement une incompatibilité.
Si les solutions proposées ci-dessus n’ont pas résolu le problème, Adobe vous invite à décocher la case « Utiliser un processeur graphique » (adieu l’accélération graphique tant espérée).Et en dernier recours, reste la solution d’acheter une nouvelle carte graphique compatible… et pour Mac, sauf quelques rares exceptions, il y a des chances que ce soit même l’ordinateur à changer 🙁 !
Et vous ?Votre configuration supporte-elle l’utilisation du processeur graphique de votre carte ? Avez-vous eu des soucis pour l’activer ? Si oui, comment avez-vous réglé le problème ? Avez-vous constaté un réel gain de performance ?
 LuzPhotos – Blog et formations photo Apprendre et progresser en photo
LuzPhotos – Blog et formations photo Apprendre et progresser en photo





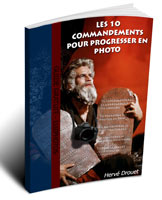




pourquoi Adobe ne propose pas de cg pro?
Il faudrait directement poser la question à Adobe 😉
Par contre, la question mériterait peut-être d’être plus précise : qu’est-ce que les cartes graphiques professionnelles apportent de plus (par rapport à des cartes dites non pro) qu’Adobe pourrait utiliser ? Après, comme précisé dans l’article, je pense et j’espère qu’Adobe a commencé une phase d’optimisation qui va se continuer dans les versions futures de Lightroom !
ok Merci
merci pour cet article. j ‘ai une nvdia GTS 450 et l’accélération n ‘est pas activée dans lightroom cause « open gl failure ». J ‘ai fait toutes les manips indiquées et celles préconisées par Adobe, rien n’y fait. mon pilote est à jour, j’ai cherché partout et rien trouvé. j ‘ai désactivé cette option. Si quelqu’un à une idée, elle sera la bienvenue.
Bonjour Jean-Pierre, j’ai également cherché sans succès de nouvelles pistes concernant ta carte graphique.
Personnellement, je tenterai de contacter directement Adobe pour leur soumettre le problème (par contre j’espère que tu es avec Lightroom CC sinon, sauf si tu triches un peu, tu n’auras le droit qu’au chat, sous certaines conditions, ou au forum en anglais…).
D’autre part, je surveillerai de près toutes les mises à jour, que ce soit du côté d’Adobe Lightroom (il y a eu une version il y a quelques jours, la 6.1.1) et du côté du driver de la carte graphique (tu peux t’inscrire sur le site de Nvidia pour être prévenu par mail si le pilote de ta carte graphique est mis à jour).
Si tu trouves une solution, n’hésites pas à venir en reparler, cela pourrait être utile à d’autres !
Merci pour ta reponse. J ai LR 6.1.1 separe et a jour, et je suis surpris par contre que photoshop cs6 reconnaisse ma carte sans prob et pas LR…..A noter que la version precedante de LR acceptait ma carte. Va comprendre…j ai vu dans les commentaires de adobe qu il y des cas ou ca ne marchera jamais meme si la carte est ok, a cause de l’overcloking de la carte et qui nest pas compatible avec Lr6.Comme l’accélération ne marche de toute facon que dans le module développement, cela n est pas un drame. Pas idee si les autres editeurs en sont au meme point comme Capture one, acdsee, affinity. .
Bonjour !Ma carte est activée ,c’est une AMD R9 280,mais lightroom 6 bug au bout de 10 minutes :il faut fermer le programme etc ..L’overclocking est désactivé !
Si qq’un a une idée !merci d’avance …
oui en effet, cette carte est normalement compatible. Avez-vous bien la dernière version de Lighroom, la dernière version du driver de la carte graphique (vérifier en allant directement sur le site du constructeur comme expliqué dans l’article) ? Quel est exactement le bug ? Est-ce qu’il y a un message d’erreur ou est-ce que Lightroom est totalement ralenti, l’affichage presque figé ?
Pour vérifier que le plantage est bien en relation directe avec l’accélération graphique, avez-vous essayé de décocher l’option « Utiliser un processeur graphique » ? Décochée l’option, quitter puis relancer Lightroom. Option décochée, est-ce que ça plante toujours au bout de 10 mn ?
Bonjour et un grand merci pour votre aide !
D’abord, je viens juste de changer de carte graphique pour sa compatibilité avec lightroom 6 que j’ai dans sa dernière version (maj il y a qques jours !) le pb :
au bout de qques minutes d’utilisation, en passant dans le module développement, une bande noire apparait en haut du module et l’ecran s’eclaircit avec le message ; lightroom ne répond pas. Là il faut fermer lighthroom : message:windows cherche une solution..
Alors j’ai essayé de décocher l’option « utiliser un processeur graphique »,et là à nouveau meme pb, bug identique au moment de décocher. en fait,impossible de décocher l’option, la coche de s’enlève pas!
Pour l’instant ma solution a été de désinstaller lightroom6 sans les préférences (option dispo avec adobe cloud ), pour pouvoir revenir à une utilisation sans CG, et pouvoir enfin décocher la case « utiliser un processeur graphique » ouf !
Dans cette configuration tout fonctionne ,mais c’est vraiment dommage de ne pas profiter de toutes les nouveautés de lightroom !
Mon ordi : processeur i 5, 16 giga de Ram, SSD de 250 Giga + disques dures de stockage internes et externes !
Voila de plus il ne me semble pas avoir vu de pbs similaires sur d’autres forums ! Le fait est que le pb existe, et je penche pour un pb venant de Adobe, non ?
Merci encore pour votre intérêt, je me sens moins seul !
Salut !
A votre place, j’essayerai d’appeler directement la maintenance d’Adobe pour essayer de trouver une solution au problème (si j’ai bien compris vous êtes abonné au Creative Cloud, donc normalement pas de problème pour avoir quelqu’un au téléphone). Pour leur mettre gentiment la pression vous pouvez dire que vous avez changé de carte graphique exprès pour qu’elle soit justement compatible avec l’accélération graphique de Lightroom !
Même s’ils ne trouvent pas de solution immédiate, c’est important de faire remonter ce type de problème. Si plusieurs personnes sont dans votre situation et le signalent, les developpeurs d’Adobe devront s’intéresser au problème pour essayer de trouver une solution à intégrer dans une future version Lightroom.
Pour ma part j’ai constaté aussi de forts ralentissements un peu aléatoires dans le module développement. Je vais retester en décochant l’option.
J’ai trouvé une conversation qui indique que d’autres sont confrontés au problème :
https://forums.adobe.com/thread/1921672
Dans cette discussion, on trouve notamment une astuce qui aurait pu vous être utile (cela pourra servir à d’autres) : lorsque l’option « utiliser un processeur graphique » ne peut être décochée en passant par les préférences, il existe une solution pour l’enlever sans avoir à faire une désinstall.
OK ,je vais contacter Adobe ,mais je ne suis pas abonné ,j’ai juste utilisé l’utilitaire Adobe Creative Cloud pour la desinstall !
Une maj de la carte vient de sortir ,je vais essayé ,mais je n’y crois pas trop .
Pour l’anecdote,avant j’avais une AMD 6850,non compatible en théorie,mais pourtant validée par lIghtroom,et avec les memes pbs .
Merci encore et ,surtout ,bonnes photos !
Bonjour
Merci pour cet article très instructif.
Ma carte, bien que relativement ancienne, est bien prise en compte par Ligthroom.
Est-ce utile de remplacer une Nvidia GT 440 par une des cartes recommandées (la 760 par exemple) ?
Bonjour, non je ne pense pas que cela soit vraiment utile et que le gain sur Lightroom soit très significatif. Donc, sauf à avoir un intérêt ailleurs (gains pour un logiciel de manipulation vidéo, des jeux vidéo…), à votre place, je me contenterai de la carte graphique actuelle.
Bonjour,
Merci beaucoup Hervé pour cet avis. Je vais laisser donc en état, d’autant plus que les cartes préconisées ne sont pas données… à ce prix je préfère compléter mon matériel photo :).
Pour information, j’ai déjà passé la RAM à 16 Go et c’est par contre bien utile, les 8 Go dont je disposais étaient fréquemment saturés, notamment lors de montages panorama ou HDR.
Bonne soirée à tous.
Bonjour,
Félicitations pour votre site !
Etant une adepte de photoshop depuis longtemps déjà (CS4), je souhaiterais passer à Lightroom CC pour l’avoir vu fonctionner !
le hic c’est que mon iMac de 2009, qui fonctionne très bien, est ancien déjà, et je n’ai pas le budget pour le changer tout de suite. Il est partitionné avec mac os X 10.9 (suite CS4) et mac os X 10.11 (finalCut Pro). Tout fonctionne avec une carte NVIDIA GeForce GT 130 512 Mo (24-pouce (1920 x 1200)) et une mémoire RAM de 8go, un disque dur 1To. Processeur : 3,06 GHz Intel Core 2 Duo.
Que faire pour utiliser Lightroom et surtout quelle version si CC ne marche pas ?
Merci
Merci 🙂
Pour Lightroom CC a priori pas de soucis, vous avez la configuration minimale préconisée par Adobe ; voici le lien officiel qui donne les détails :
https://helpx.adobe.com/fr/lightroom/system-requirements.html (j’en ai d’ailleurs profité pour mettre à jour la « mémoire vive conseillée » qui depuis l’écriture de l’article est passée de 4 à 8 Go).
Par contre avec votre configuration, l’accélération graphique ne va pas fonctionner puisque votre carte fait parti des cartes graphiques données comme incompatibles sous Mac OS (attention, il faut bien comprendre « incompatible avec l’accélération graphique », pas incompatible avec Lightroom) : cela n’empêchera aucunement Lightroom de tourner (le logiciel a d’ailleurs fait sans cette fameuse accélération graphique pendant des années jusqu’à la version 5 incluse). Cela signifie juste que certaines tâches ne bénéficieront pas de cette optimisation et seront donc un peu plus lentes.
Encore aujourd’hui, je pense qu’avec Lightroom, le plus important reste tout de même le processeur et la mémoire vive de l’ordinateur.
Bonjour,
J’ai suivi votre tuto à la lettre et j ai tjs ce message d’erreur du GPU dans Lr CC et ce qui est étrange c’est que dans photoshop CC le GPU est bien activé et fonctionnel. J ai fait toutes les mises à jour, GPU, LRCC, OPENGL et j’ai tjs cette erreur.
J ai vérifie aussi ma config et tout est compatible et assez puissant pour bien faire tourner le software.
Windows 10 64bits
intel(R) Core(TM) i7-6700HQ
16 Go RAM
NVIDIA GTX 1070 8Go
Que dois je faire pour régler ce problème ?
merci d’avance
Oui, en effet a priori il n’y a aucune raison pour que cela ne fonctionne pas… mais nous sommes dans le monde merveilleux de l’informatique 🙂
J’ai lu, que pas mal d’utilisateurs de cette carte graphique avait eu des problèmes d’installation des drivers sous Windows 10. Il semblerait que bien souvent la mise à jour de Windows est réglé le problème. Dans votre cas, le driver semble s’être bien installé mais on ne sait jamais, cela ne coûte rien de bien vérifier que vous êtes parfaitement à jour côté Windows.
Sinon, plus spécifiquement, vous n’êtes visiblement pas le seul a avoir rencontré le problème d’activation GPU avec cette carte graphique et Lightroom… voici ce que j’ai trouvé sur le forum Adobe (en anglais) :
https://forums.adobe.com/thread/2289410
Le spécialiste Adobe suggère de tester de revenir 1 ou 2 version en arrière concernant le driver de la carte graphique… pourquoi pas essayer si c’est possible… et si vous vous débrouillez en anglais, n’hésitez pas à rajouter un commentaire pour appuyer les autres utilisateurs et donner du poids à la demande pour régler votre problème commun.
D’autre part, comme vous êtes en version Creative Cloud, à votre place, j’essayerai quand même de contacter par téléphone la maintenance Adobe (les abonnés au Cloud ont le droit d’appeler contrairement à ceux qui ont un produit Adobe en licence permanente), alors autant en profiter !
N’hésitez pas à revenir si vous avez du nouveau (cela pourra en intéresser d’autres qui ont le même souci) !
On en apprend toujours avec tes articles Hervé.
Depuis quelques semaines je constatais des lenteurs sur certains traitements dans LR ou en passant du module Bibliothèque au module Développement.
L’accéleration GPU était pourtant cochée, et la mise à jour du pilote ne donnait rien de plus. En consultant ton article je me suis rendue compte que ma carte graphique Intel HD Graphics 4600 intégrée n’était pas à jour, j’avais une version de 2016 alors que sur le site Intel il y a une mise à jour de juin 2017 pour win64.
Je précise que n’étant pas très forte en informatique je me suis contentée de télécharger le fichier .exe et l’installer. Par contre je n’ai pas crée de point de restauration avant (un peu compliqué pour moi…
J’ai oublié de préciser que LR est plus fluide maintenant. 🙂
Super, merci pour le retour 🙂
Article très clair.
Pour ma part Lighroom utilise le GPU de la carte graphique (GT630 et drivers à jour). Pas de problème de fluidité mais d’affichage de photos, particulièrement avec correction de la luminance, même légère. Apparition de mosaïque pour les ciels avec nuages.
Oui, en effet, si je joue avec les curseurs de luminance (du panneau TSL), il m’arrive aussi de voir apparaitre (surtout visible à 100%) une pixelisation, un effet de mosaique le temps du déplacement du curseur. Chez moi (j’ai la version 6 en licence permanente et non la dernière version Lightroom Classic CC) cela apparait à peine une seconde, le temps du calcul du nouvel effet visuel, et disparait aussitôt.
Ce phénomène est apparu avec la dernière version de Lightroom Classic CC (puisqu’il s’appelle comme ça maintenant) et ne disparaît pas. Il arrive parfois à disparaître en faisant plusieurs allers retours 1/1-adapt pour afficher l’image.
Ah en effet, dommage 🙁
Espérons que le souci ait été déjà signalé à Adobe et qu’il sera réglé à la prochaine mise à jour !